Many mobile phones now come equipped with a Bluetooth modem which can be configured easily in Ubuntu to access the internet without installing proprietary drivers or software.
Check local Bluetooth availability on PC:
Login as root and enter hciconfig in the terminal to check that the Bluetooth device in PC is on. Typical output should appear as shown below:
hci0:7E:DF:51:02 ACL MTU:
1017:8 SCO MTU: 64:8
UP RUNNING PSCAN ISCAN
RX bytes:957 acl:0 sco:0
events:26 errors:0
TX bytes:603 acl:0 sco:0
commands:26 errors:0
Discover the phone:
Set the phone's Bluetooth to discoverable and enter hcitoolscan in the terminal. This will display the phone's name and MAC address (note it down).
Verify dial-up networking (DUN) profile:
Enter sdptool browse to view phone's Bluetooth profiles. IF DUN exists, it will be listed as follows:
Service Name: Dial-up
Networking
Service RecHandle: 0*10002
Service Class ID List:
"Dialup Networking"
(0*1103)
"Generic Networking"
(0*1201)
Protocol Descriptor List:
"L2CAP" (0*0100)
"RFCOMM" (0*0003)
Channel:2
Profile Descriptor List:
"Dial up Networking"
(0*1103)
Version: 0*0100
Note down the channel value
Set a passkey (optional):
Edit the /etc/bluetooth/hcid.conf file and set passkey to four zeros (0000) in the Options section.
# Default Pin code for incoming connections
passkey "0000";
Ensure the following values for these settings:
autoinit yes;
security auto;
pairing multi;
Edit the RFCOMM file:
Edit /etc/bluetooth/rfcomm.conf to bring the DUN channel over the phone with RFCOMM for connectivity as follow:
rfcomm0 {
bind yes;
device 00:1C:A4:96:03:CC;
channel 2;
comment "Example Bluetooth device";
}
Note the MAC address and channel entered from steps 2 and 3.
Restart Bluetooth:
Enter /etc/init.d/bluetooth restart
Pair the devices:
Use the phone to scan for the PC and enter the passkey to pair the two. Successful pairing means the PC and phone have authenticated each other.
Configure wvdial:
Edit /etc/wdial.conf and add a new Dialer entry with service provider specific settings.
[Dialer ufone]
Modem = /dev/refcomm0
Phone = ATD*99***2#
Username = ufone
Password = ufone
Use the dialer name (ufone, in this case) to go online - wvdial ufone - and enjoy surfing!
Important notes
- The mobile phone should have an activated GPRS service.
- Internet usage will be charged by the service provider in rupees per megabyte transferred.
- The above guide was tested with Ubuntu 7.10 (Gutsy) on the Acer 5573.




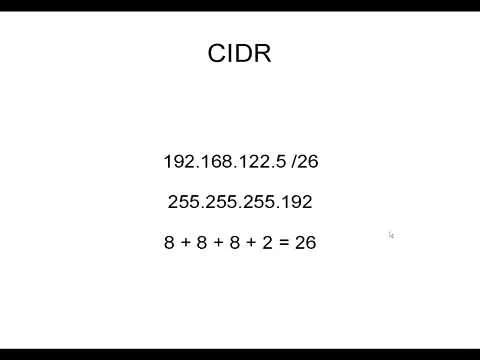

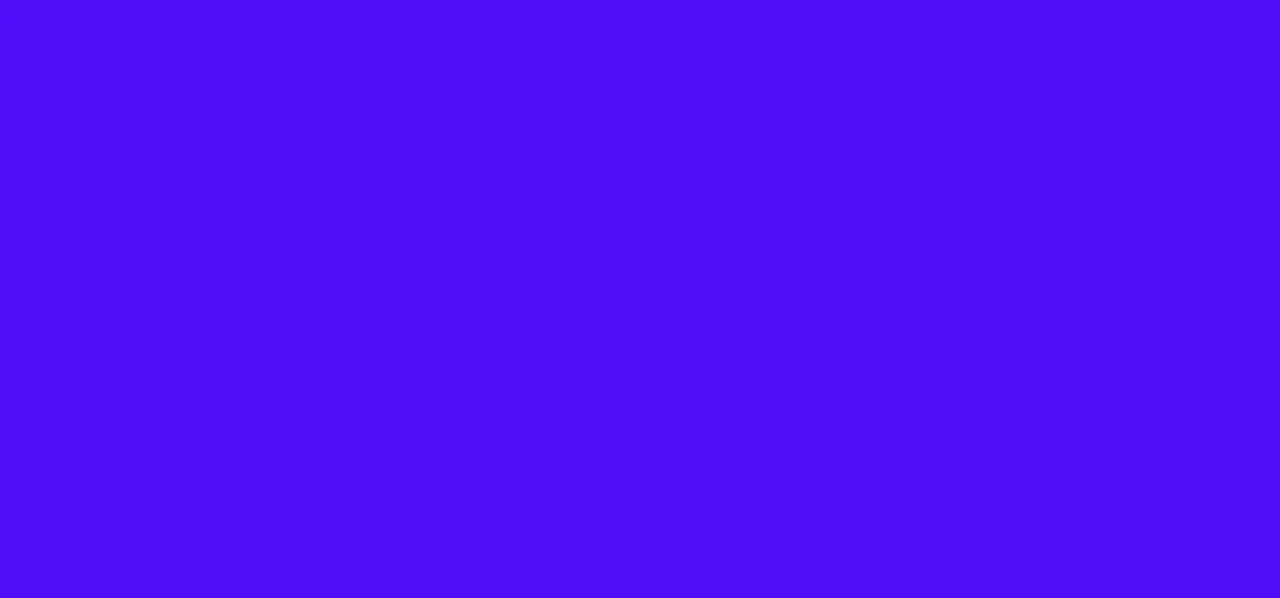
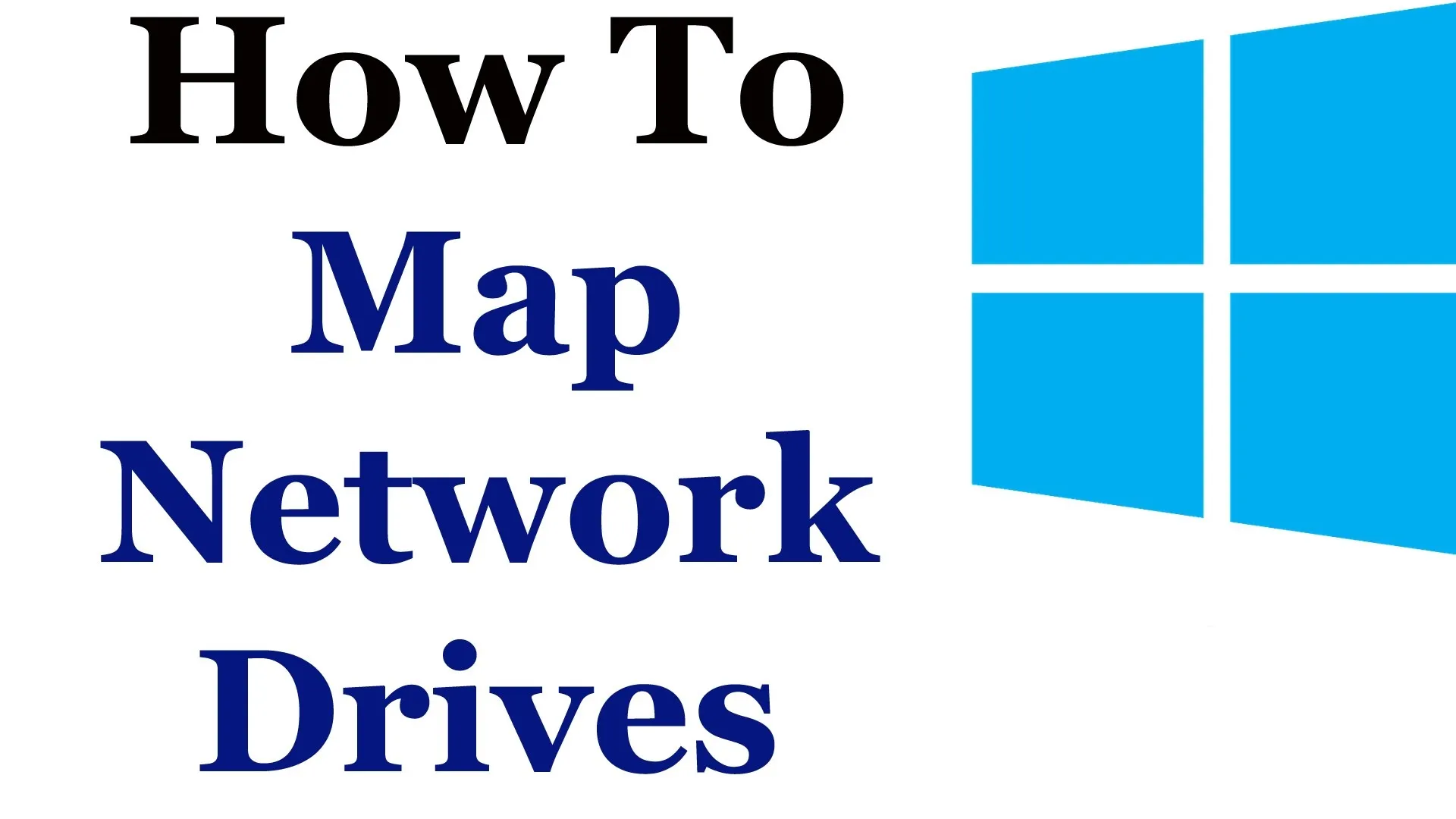

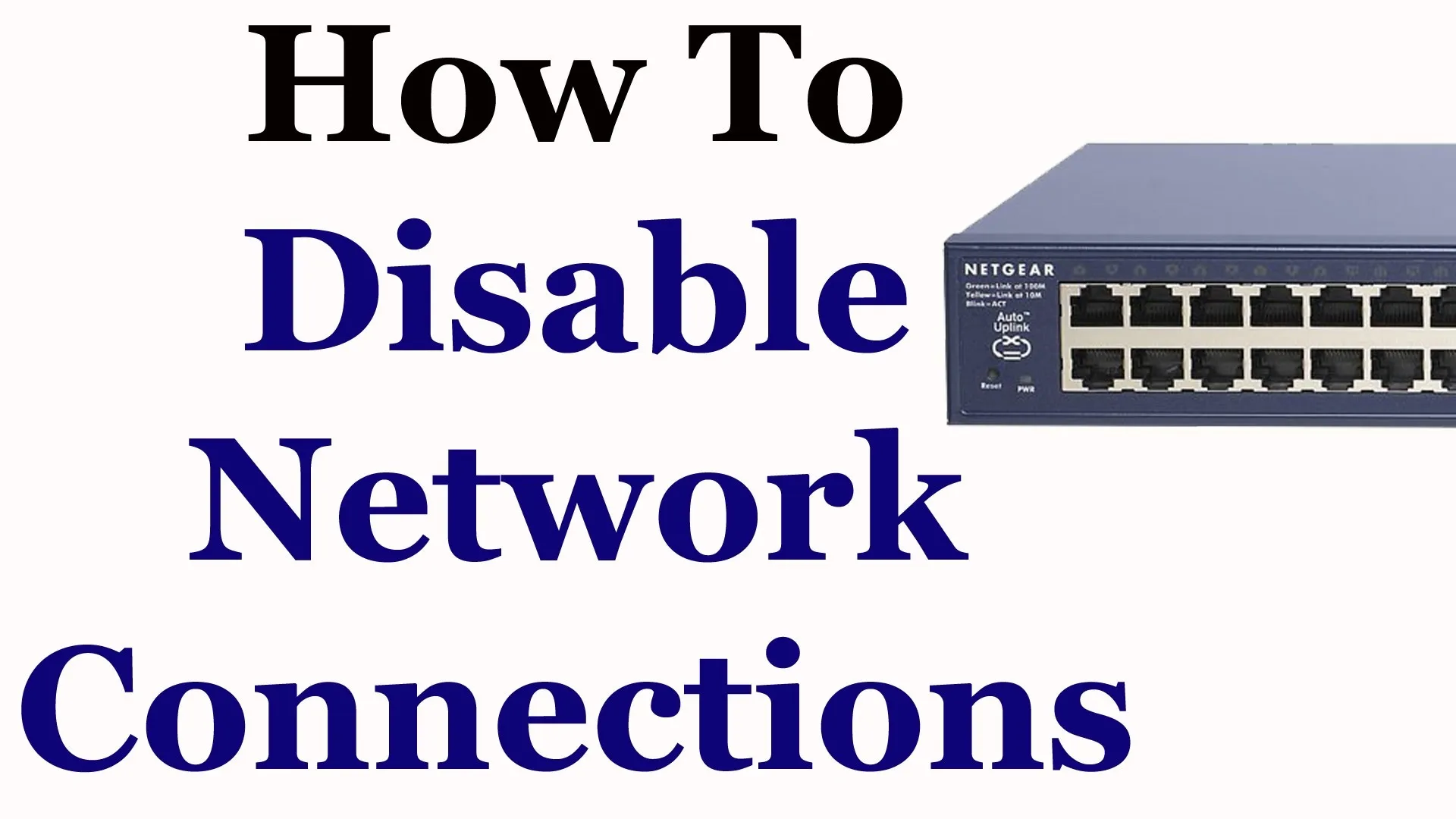


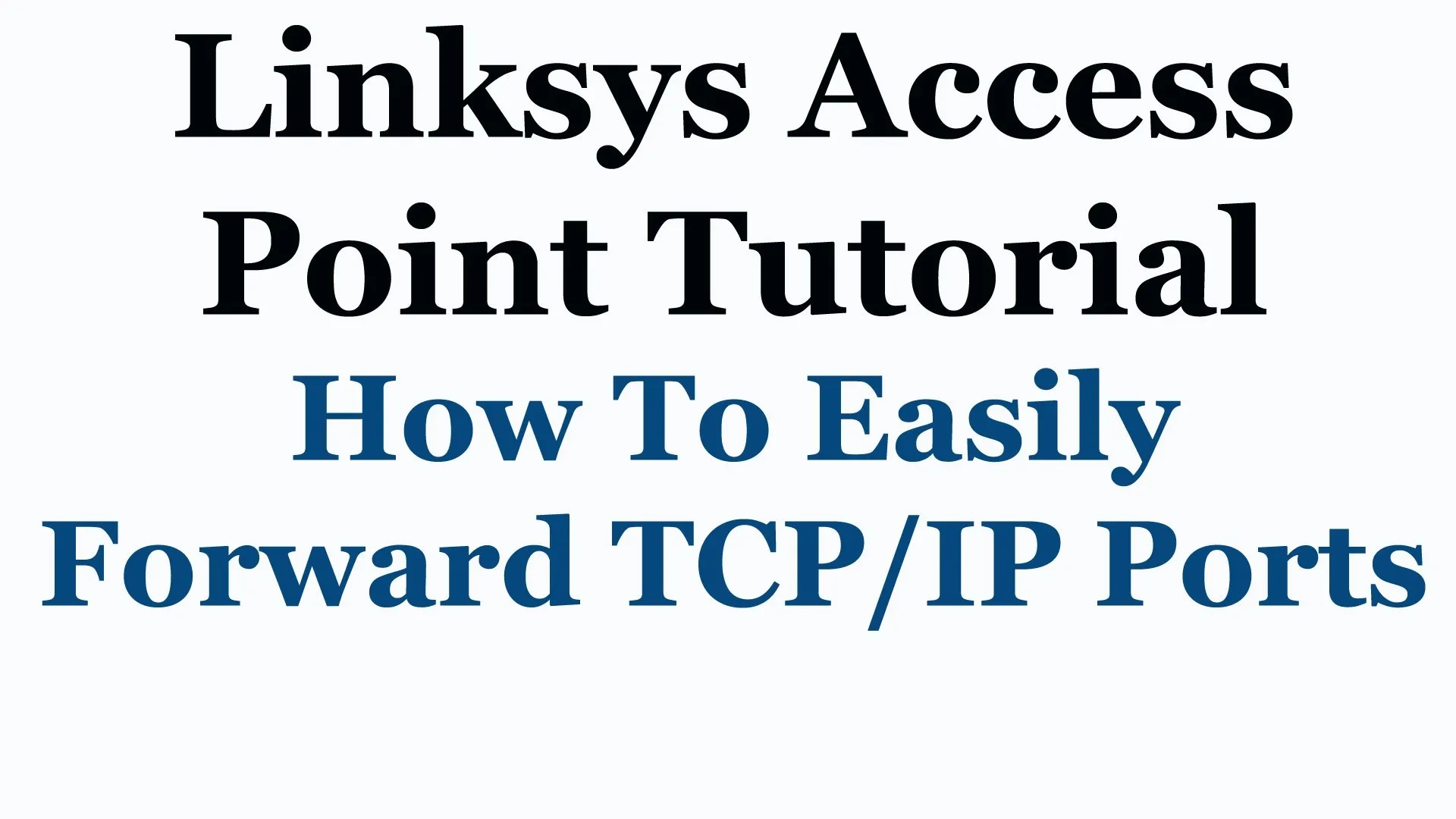
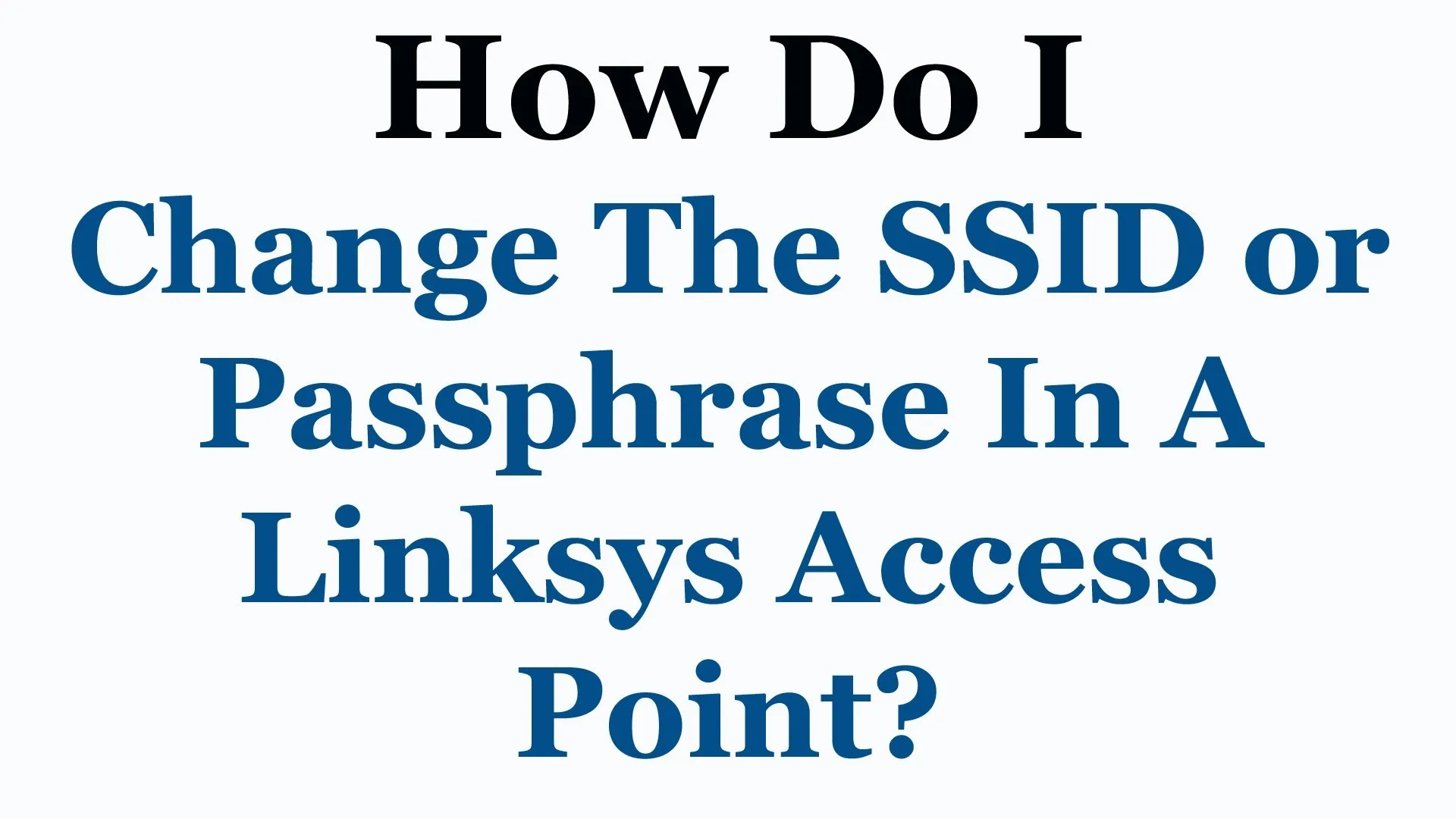

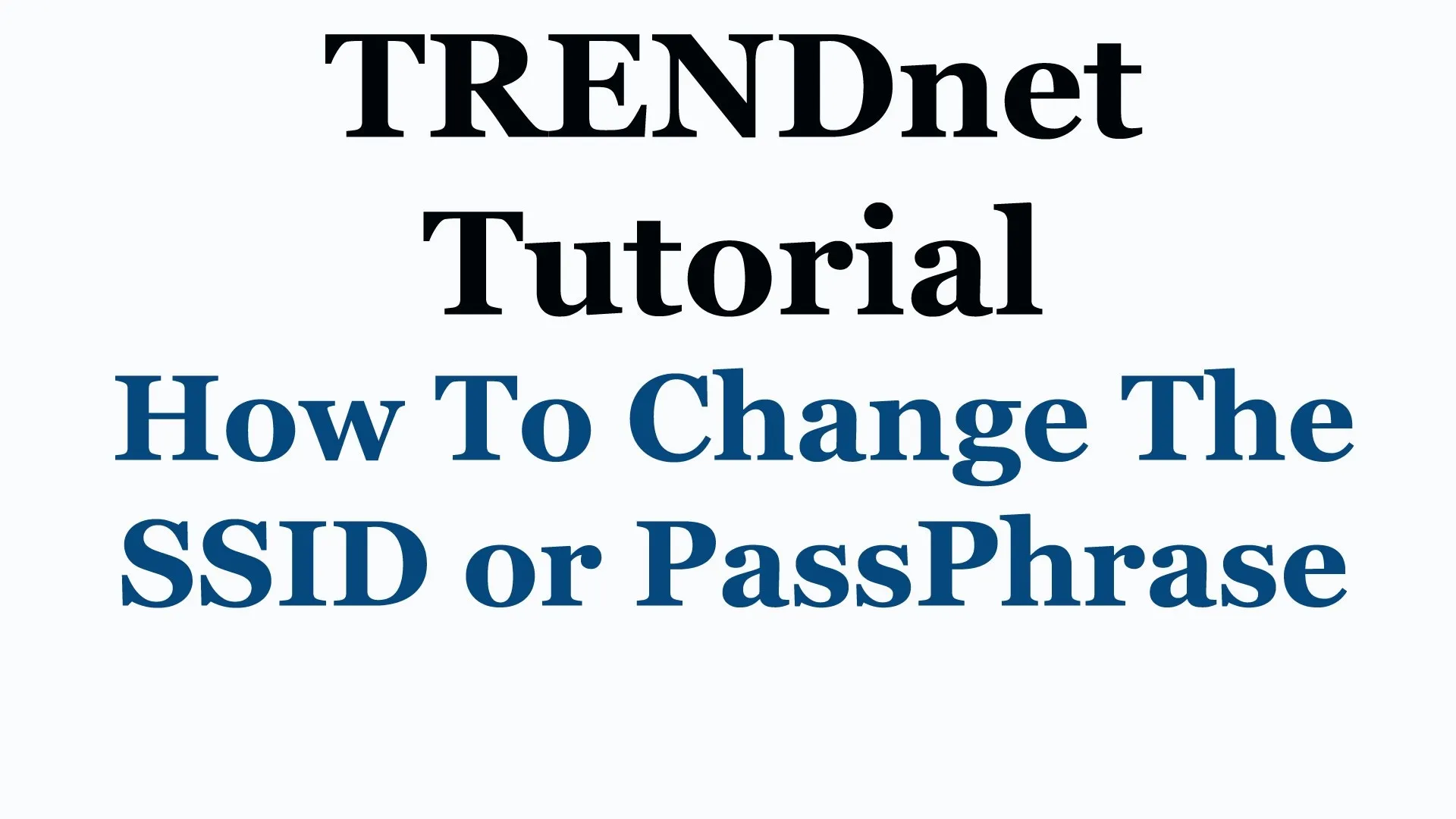
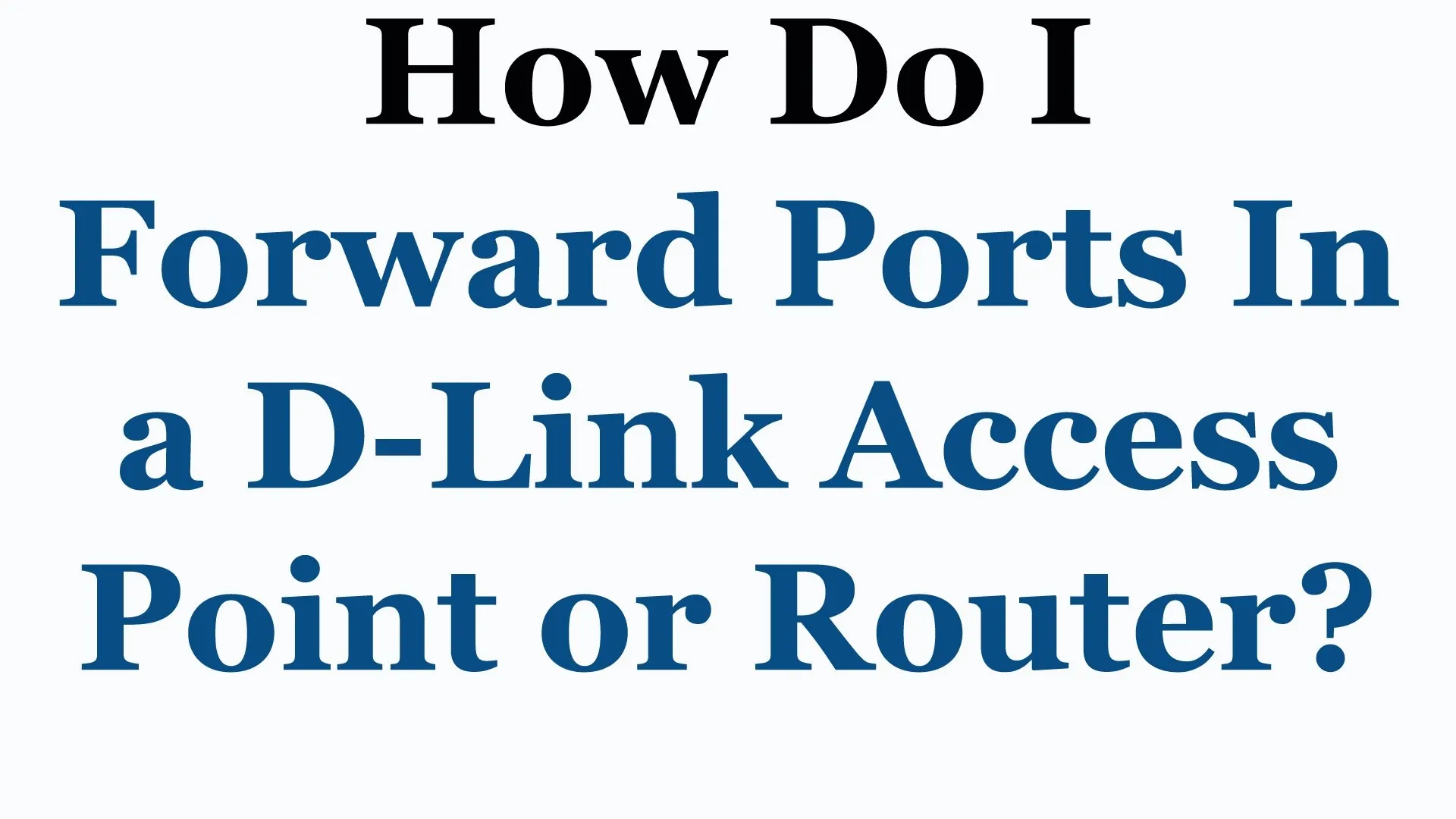

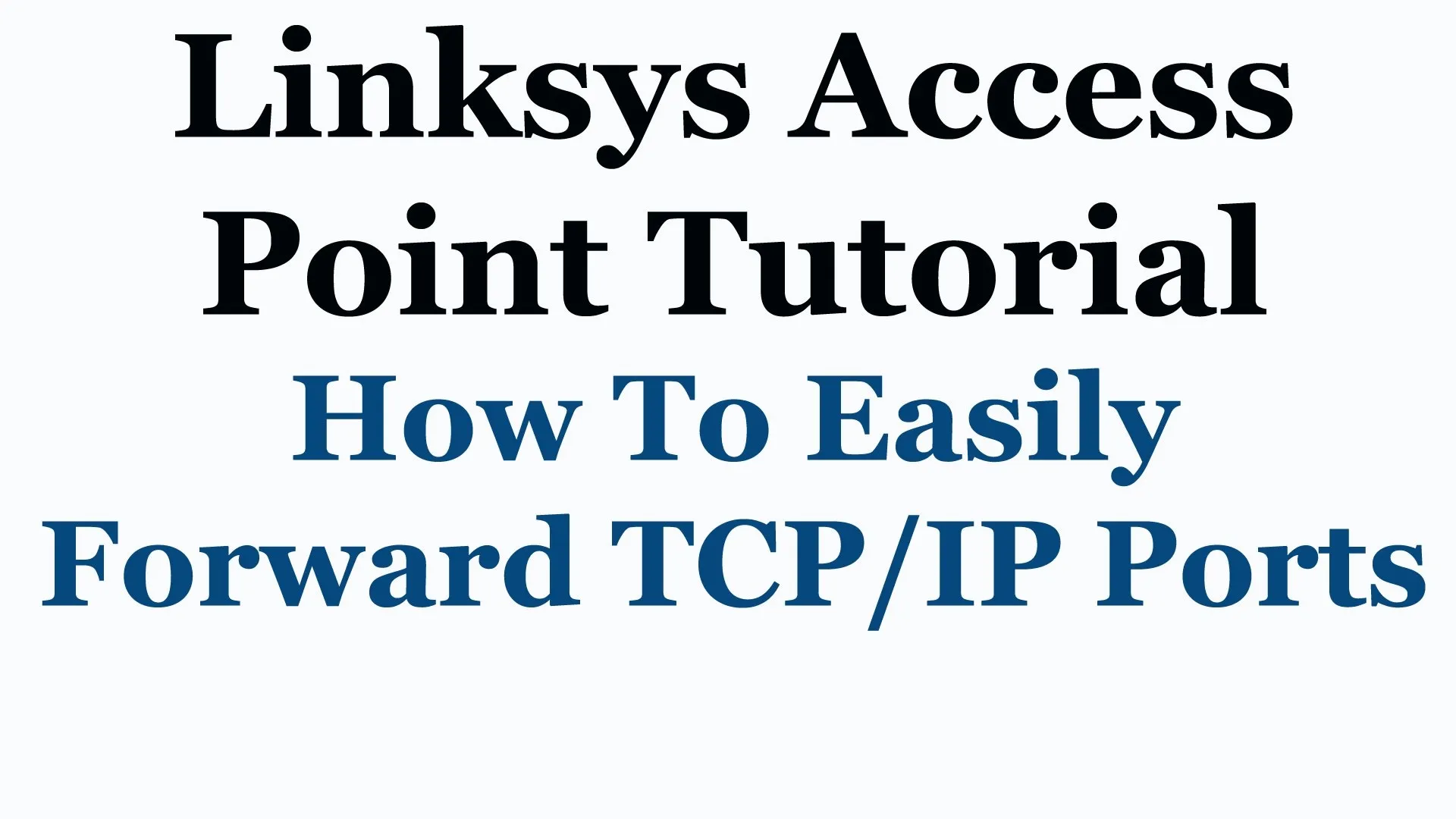
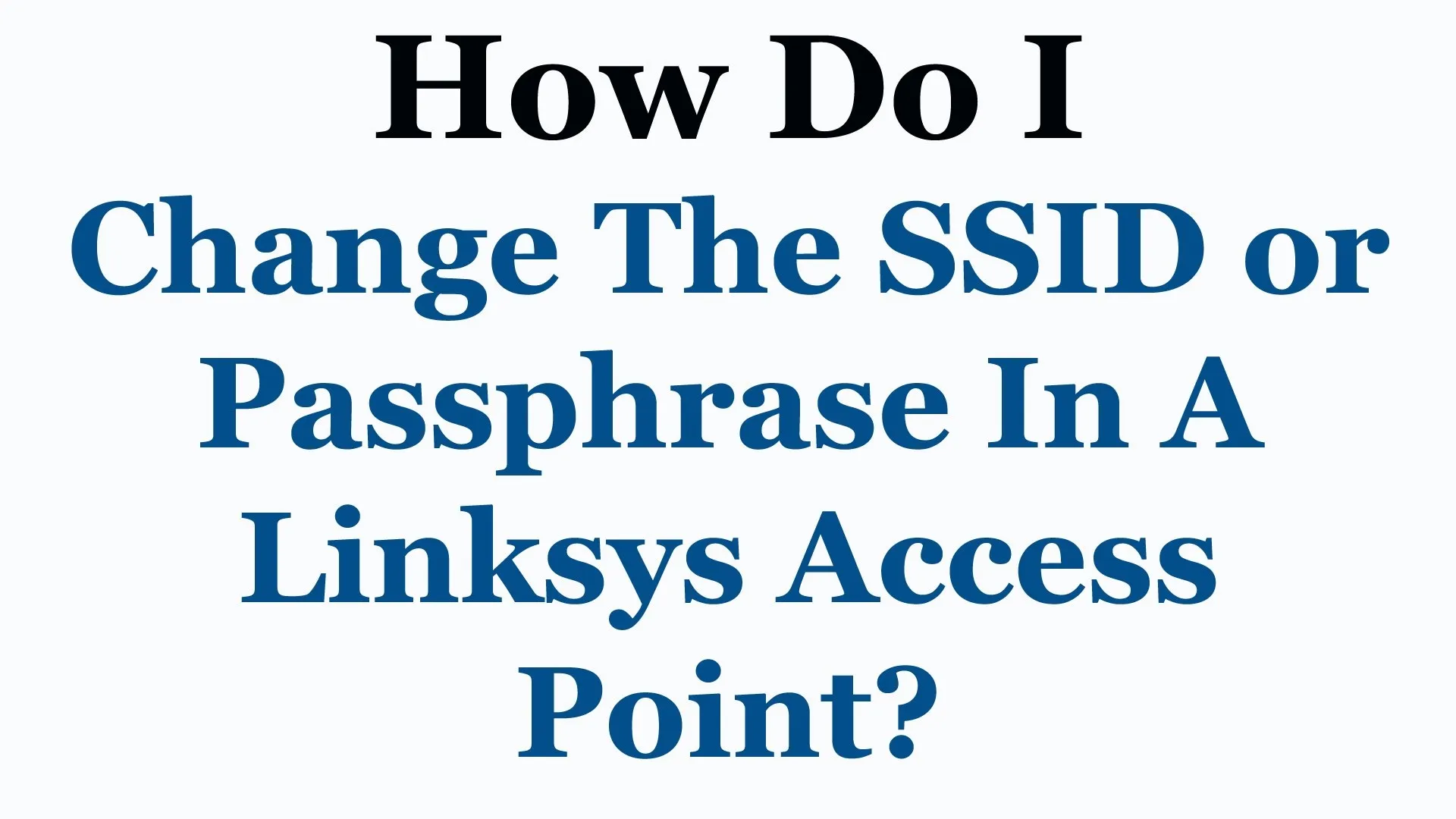

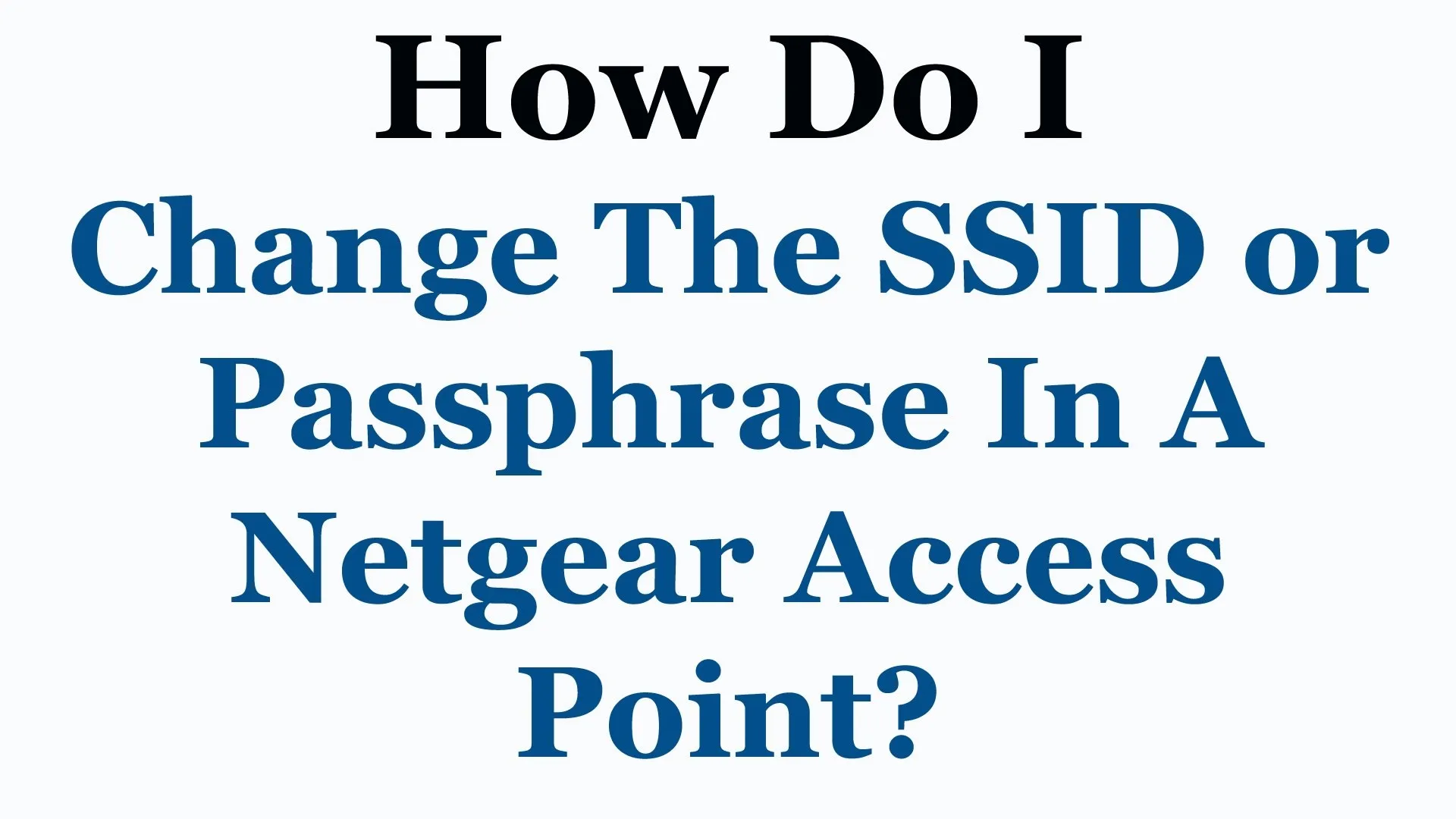
Comments
Be the first, drop a comment!