Using TeamViewer
The easiest way to access your computer remotely is using TeamViewer. Firstly, it is free for personal use. Secondly, you can connect to any computer, Mac, Windows, or Linux, using any other computer or your iPod touch or iPhone. Thirdly, it doesn't require playing with settings in your router. And finally, it uses AES 256bit encryption, the same security standard used by SSL sites. Heres how to set it up:
Step 1.
Download and install TeamViewer on your computer. Be sure to use the all-in-one version. You will also need to install it on your iPod/iPhone, or any remote computer you will be using to access your computer.
Step 2.
Open TeamViewer. Go into options/preferences, and under the general tab, in the startup box, put in a startup password. This is the password you will use to access your computer. On Windows, click the boxes labelled "start with Windows" and "minimize to tray." On Macs, go into system preferences -> accounts -> login items, and add TeamViewer there.
Step 3.
Take note of the ID under wait for session (should be ### ### ###), as well as the password you entered in Step 2.
Step 4.
After installing TeamViewer on a remote computer, enter your ID and password. If your home computer is on, and teamviewer is running (as it should), your home computer's screen will show in a window on the remote computer.
Using Remote Desktop or a VNC Server
Some advanced users may prefer using a VNC server to Teamviewer.
Step 1.
PC users: If you are running Windows XP Home, you can use Microsoft's Remote Desktop software or install a free VNC server like TightVNC . Windows XP Pro and Windows Vista or later have Remote Desktop Connection built into it. Simply right-click on "My Computer", select "Properties" and click on the "Remote" tab. Check the box to enable remote access.
Mac OS X users: Macs have a remote screen sharing program built in. If you want to share your Windows desktop from your Mac, download Microsoft's Remote Desktop Connection Software for Mac OS X.
Step 2.
Sign up for a domain name service like DynDNS, which lets you assign an easy-to-remember name (adrienne.is-a-geek .net, for example) to your home connection's ever-changing IP address.
Step 3.
Configure port forwarding on your home router to allow remote access. Check your router's user manual for directions, or visit your router's page on portforward.com for specific instructions. Don't have a router? Try a web-based app like LogMeIn. Note: the default port for Remote Desktop on Windows XP is 3389.
Step 4.
If you don't want to use the operating system's remote desktop software (mentioned in Step 1), install a VNC viewer on the remote machine instead. For Macs, try JollysFastVNC. For PCs, TightVNC's viewer component is good. Now simply enter your home computer's domain name and you're in!
Step 5.
Remember: VNC isn't secure. If you're worried about eavesdroppers, ask someone even geekier than us to help you set up an encrypted SSH tunnel. Doug Bowman has an informative article about setting up SSHTM on a Mac. We recommend running your remote desktop through a non-standard port and pick solid passwords. Beware: there are bots that try common usernames and passwords on public IP addresses.




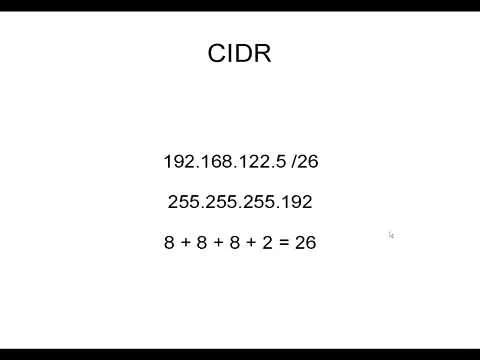

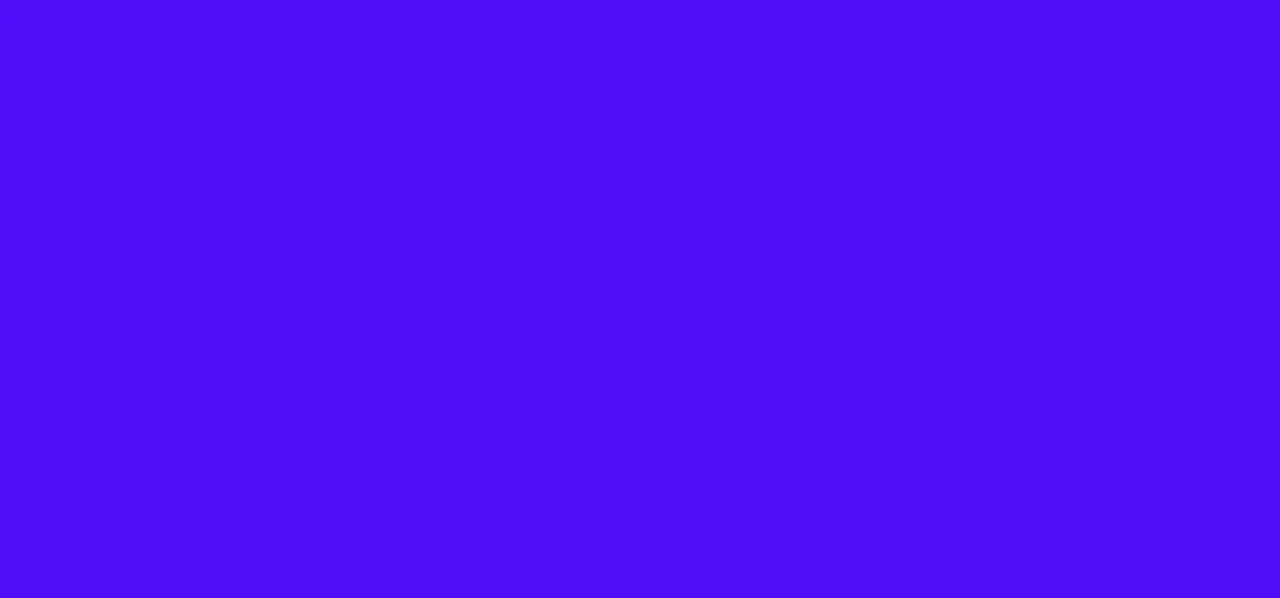
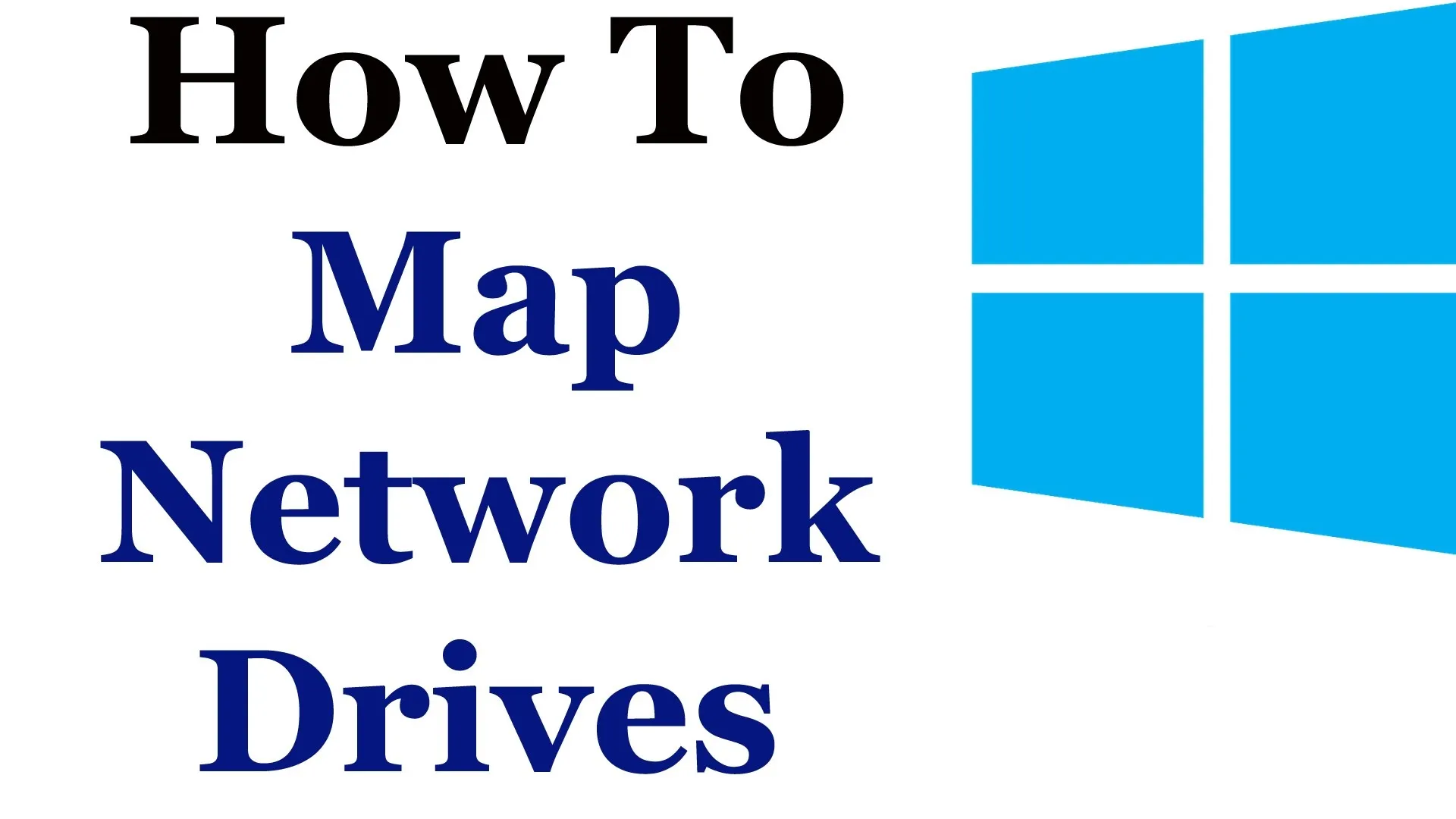

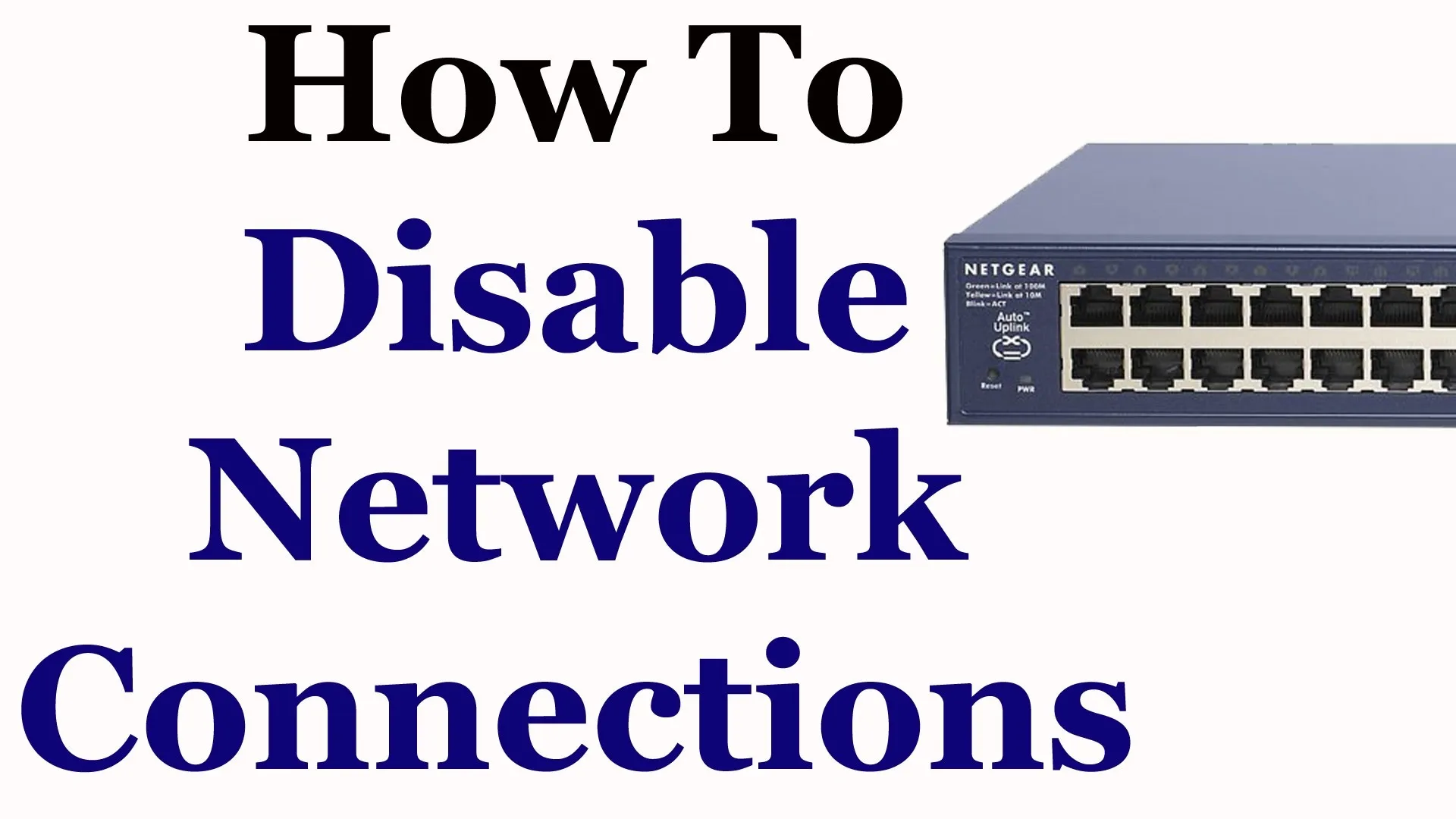


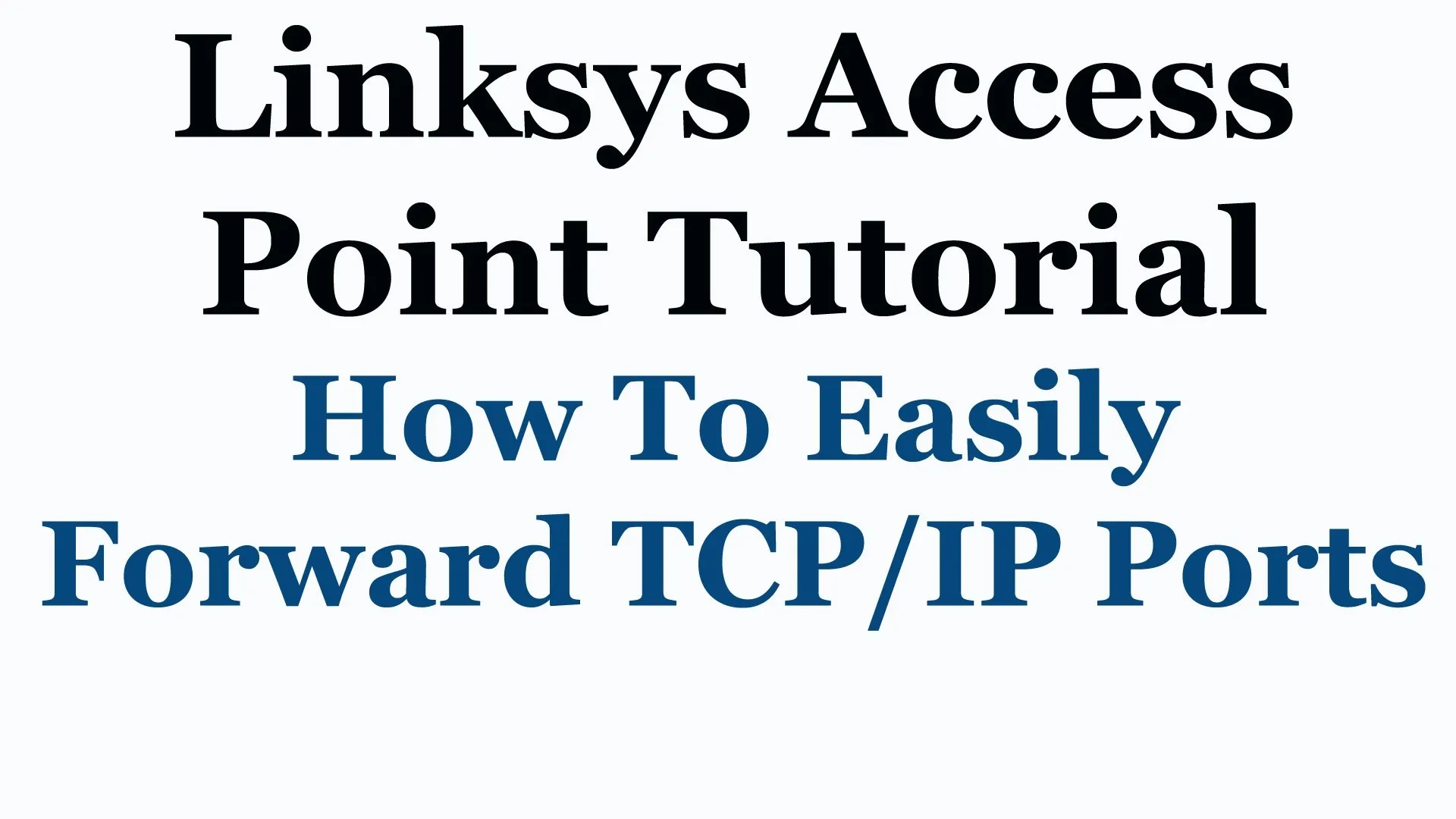
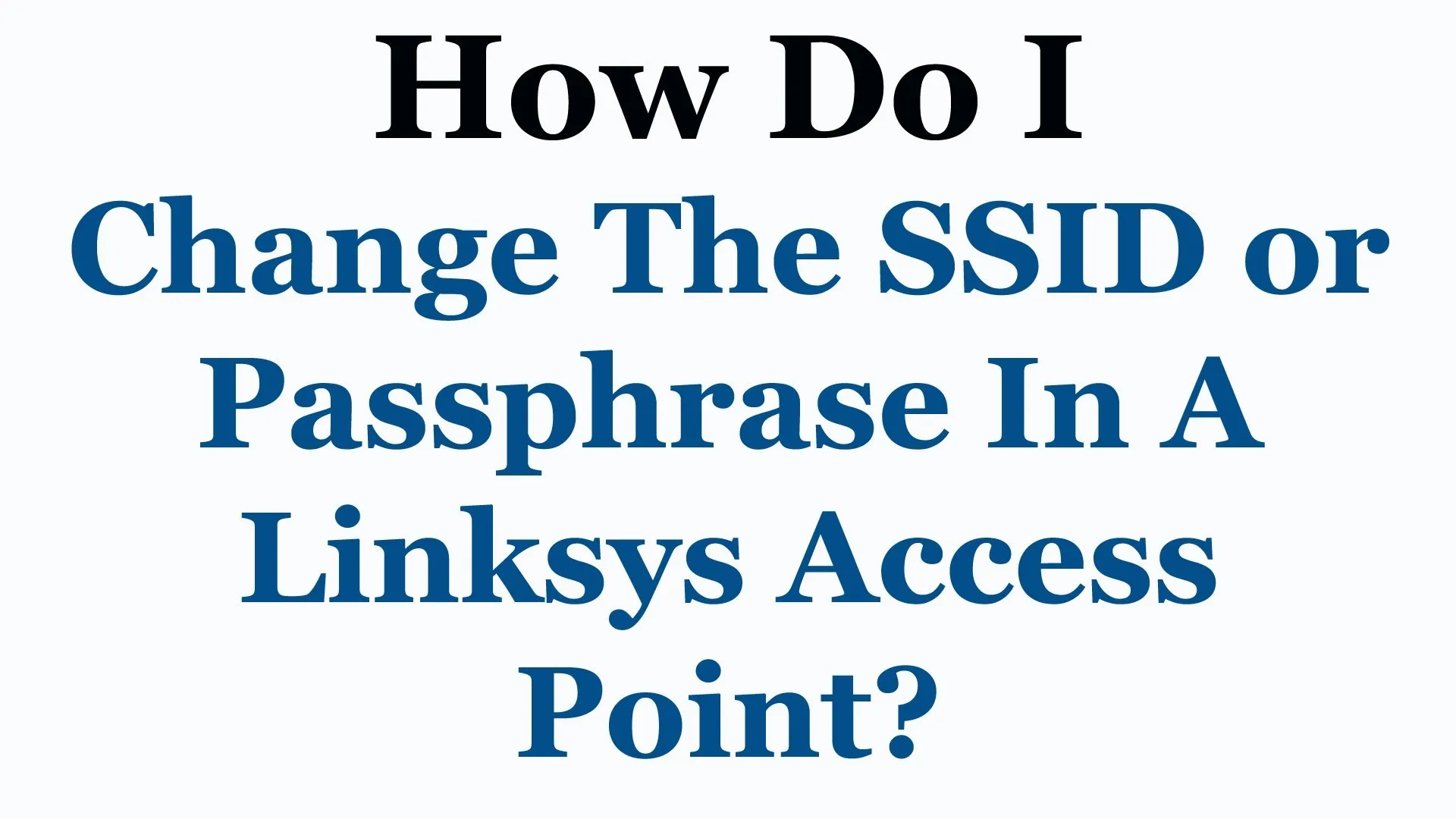

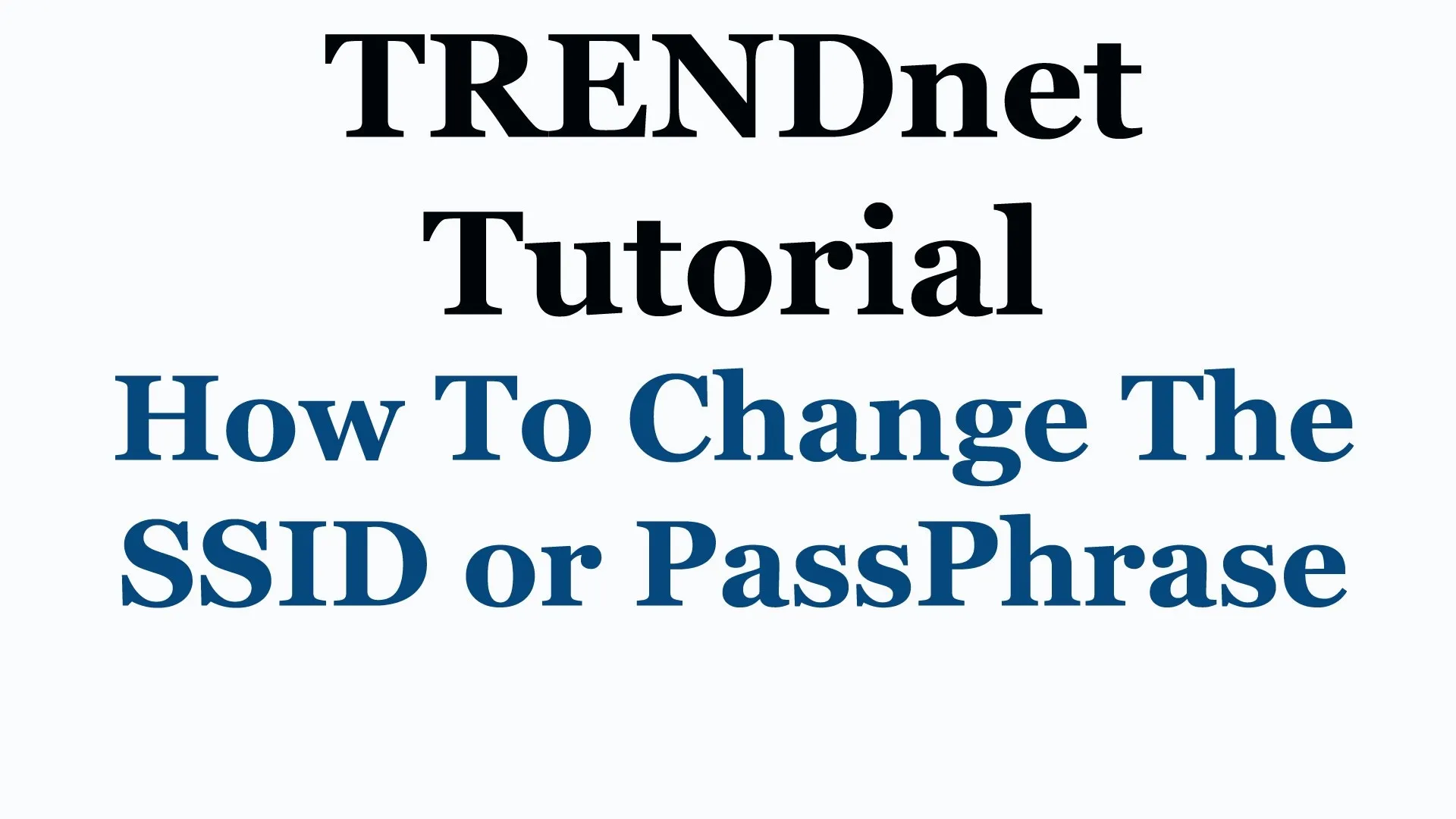
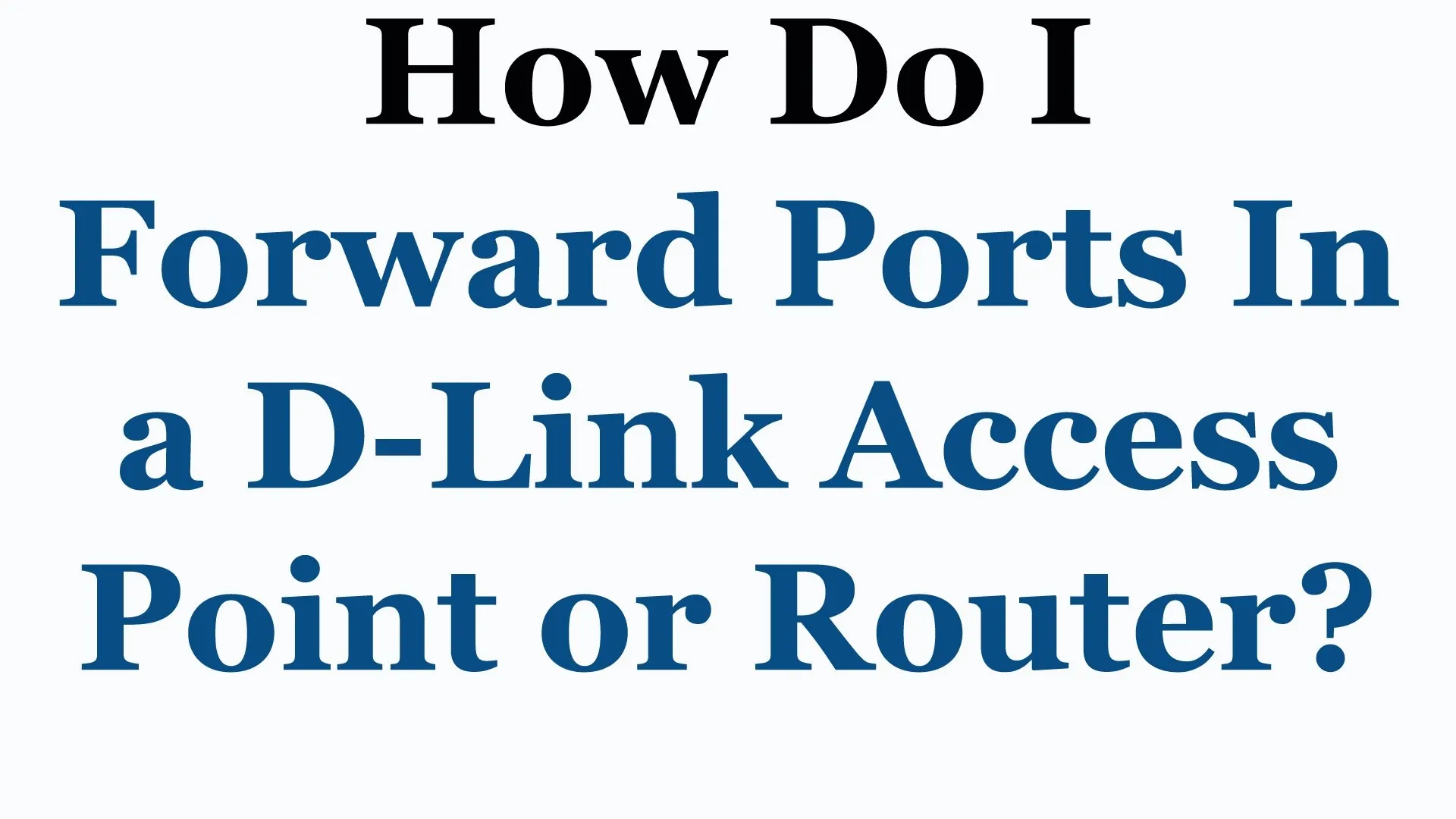

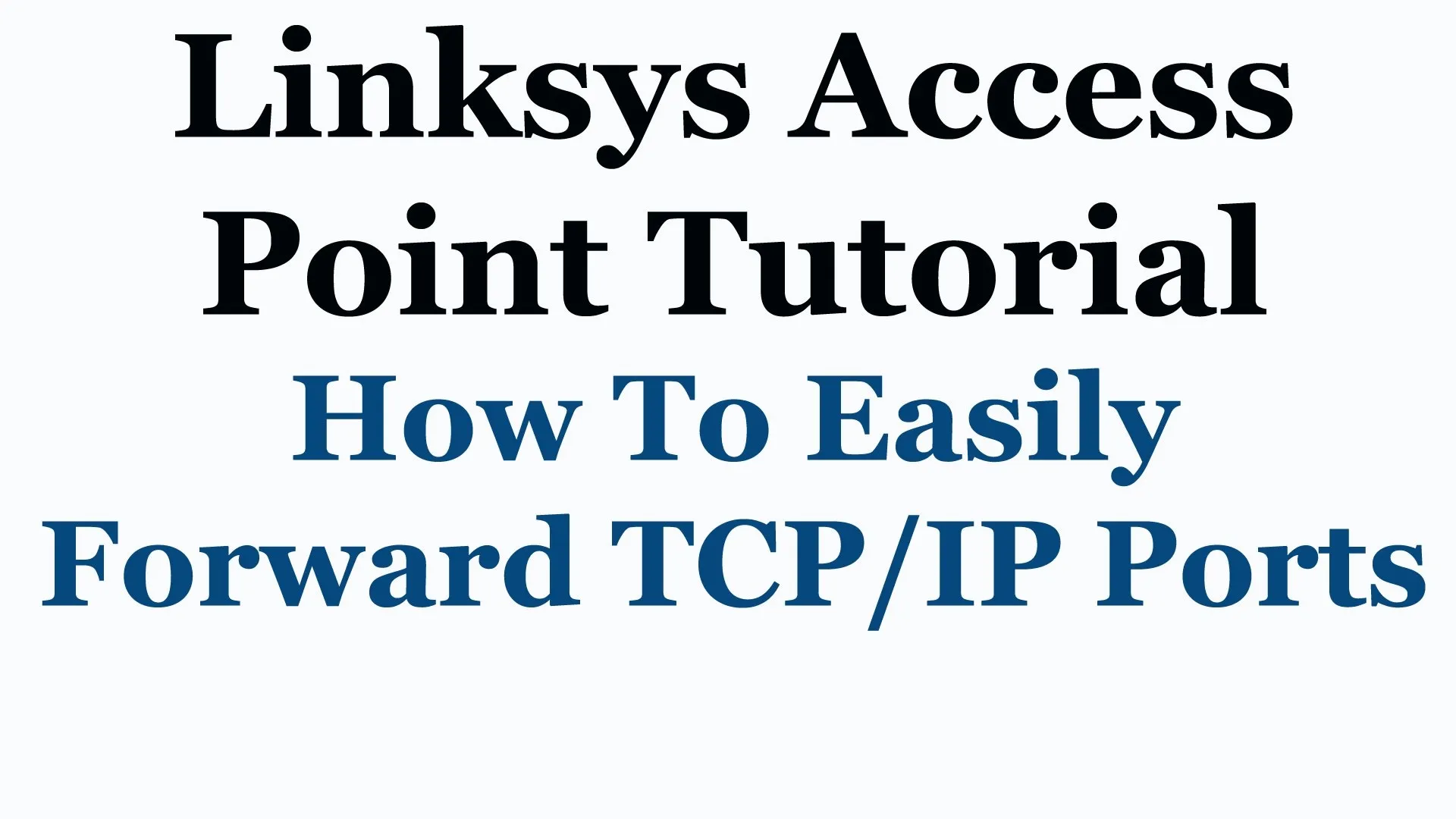
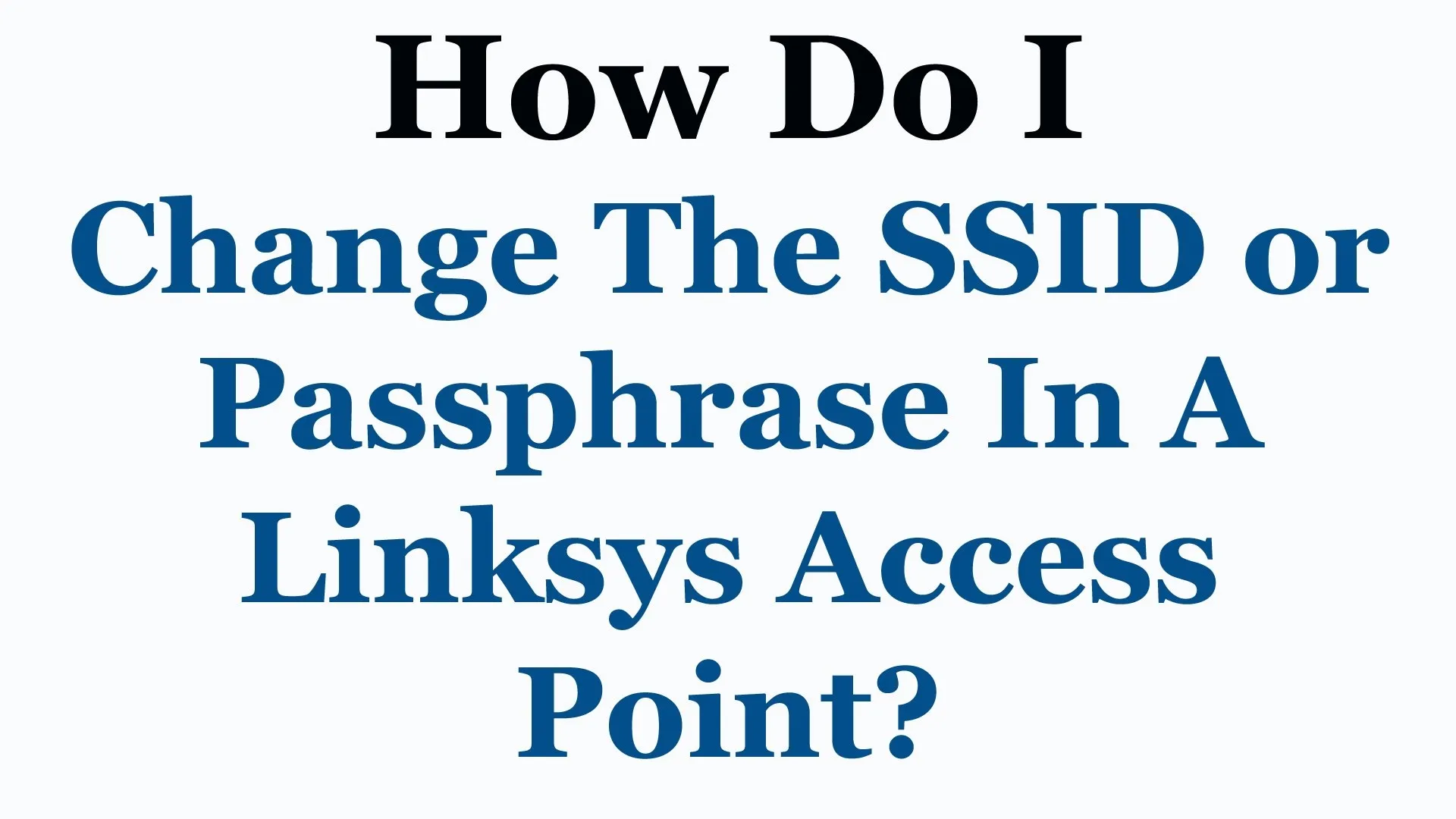

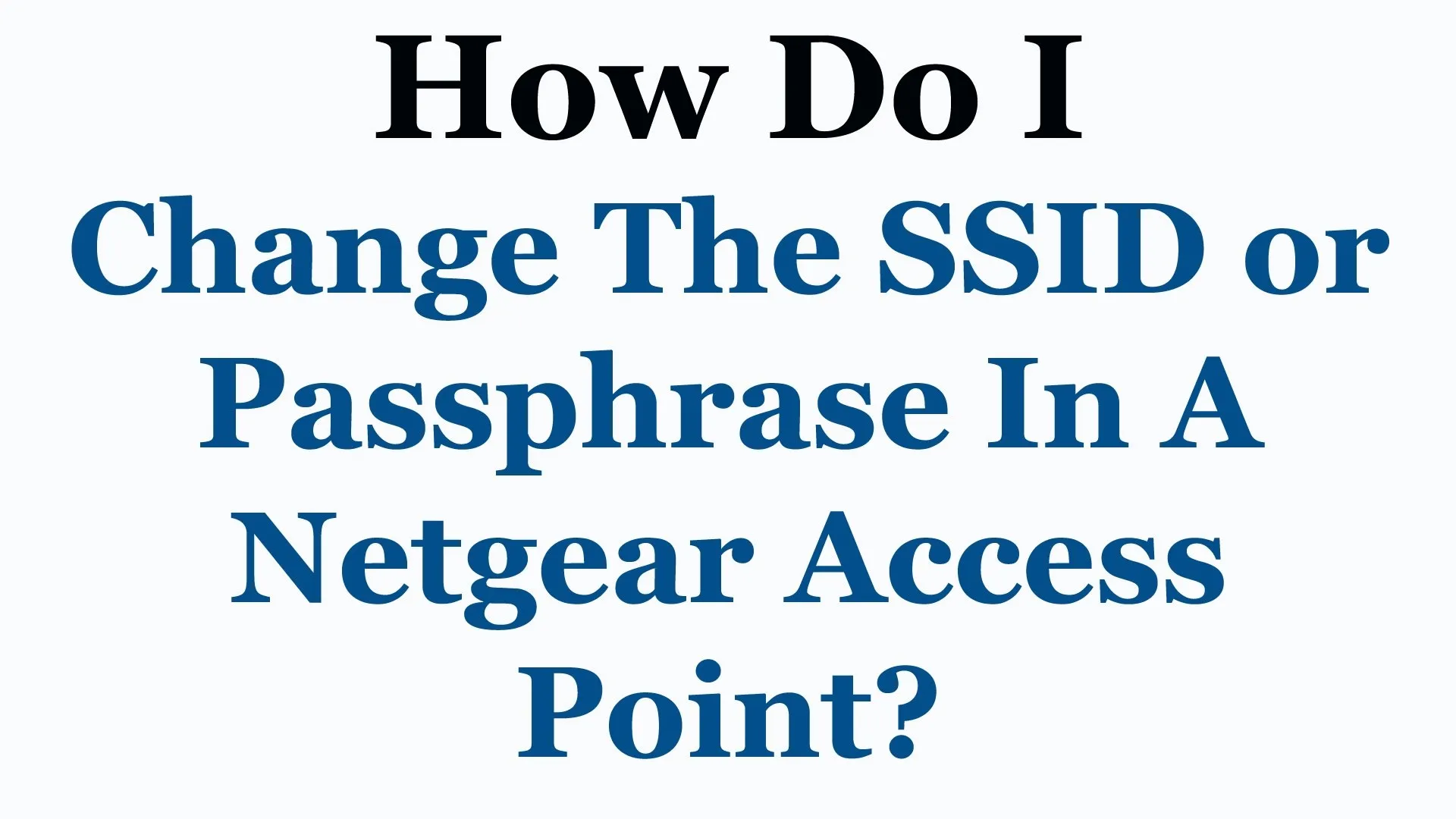
Comments
Be the first, drop a comment!