Monitoring servers and the applications that reside on them is important to the overall security of your network. Network performance monitoring, as this practice is called, can keep you on your toes about potential problems. In order to do this, however, you must turn the Simple Network Management Protocol (SNMP) on in your server’s configuration. Here are some steps to do this on Windows servers:
- Go to Control Panel – Administrative Tools
- Open up Services Manager by clicking on Services in Administrative Tools.
- Check to see whether Simple Network Management Protocol is added as a service in the Manager. If you don’t see it in the list, you need to add SNMP as a component.
- To do this, go back to the main Control Panel menu and click on Add/Remove Programs.
- Click on Add/Remove Windows Components, which is the third icon over to the left in the window.
- This will open a Windows Components list. Scroll down until you get to Management and Monitoring Tools. Check this, and click on Details down below.
- In Details, check off Simple Network Management Protocol and WMI SNMP Provider (you’ll need this later for some applications).
- Click OK on that screen, then Next. Windows will install these services.
- Once that is done, go back to your Services Manager in Administrative Tools. When you scroll down you will now see SNMP Service installed. Go ahead and click on that to open it up.
- Under the General tab, go ahead and choose Automatic Start from the drop-down menu. Then go to the Security tab and remove the public community string and enter in your own community string. Make up a string that has some complexity, such as a series of numbers and letters.
- In the same Security tab, you may want to choose a host to accept SNMP packets. In order to do this, you will need to specify an IP address. You can just choose Accept SNMP packets from any host if you don’t know which host to select.
- Click Apply on your changes for the service, and you will return to the Services Manager window. Confirm that the SNMP Service is running.
- Right below the SNMP Service in the Services Manager window, you will also see SNMP Trap Service. Make sure you have this running as well so that you can have data flowing into your network performance monitor.
A lot of steps, but this can be configured quite quickly. There are videos that can help you configure SNMP on Windows servers, so it may be helpful to check them out as well to get a visual representation of this procedure. Best of luck monitoring those servers!




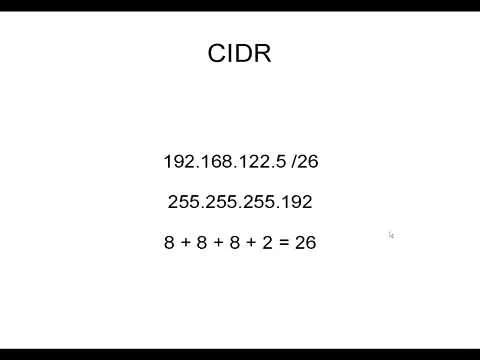

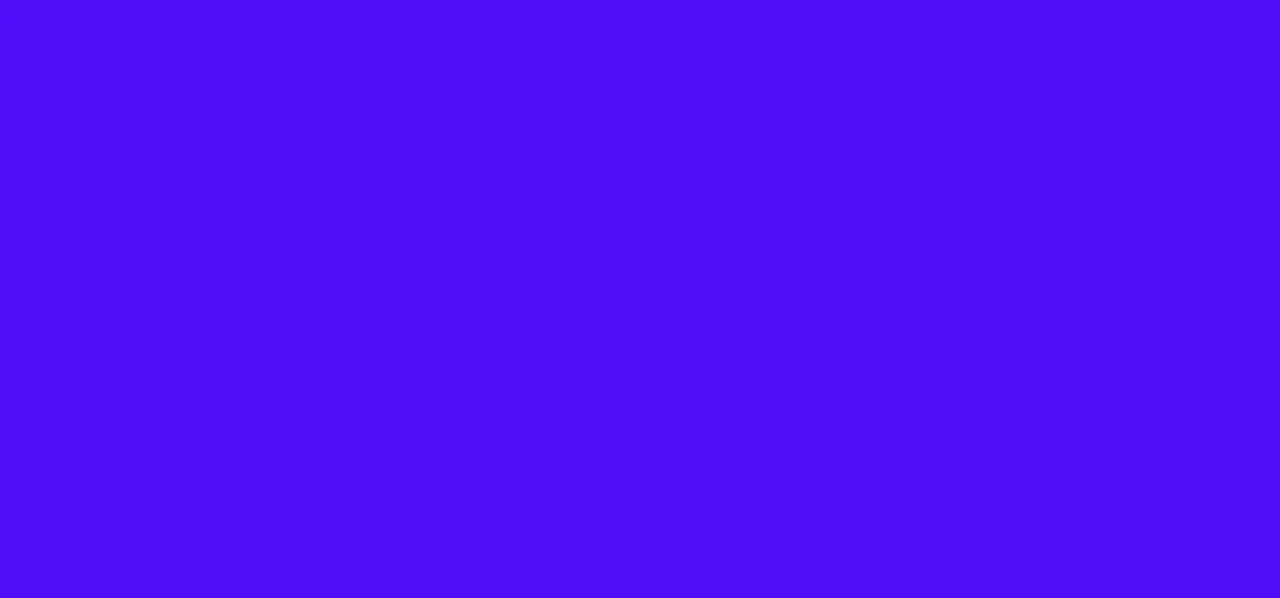
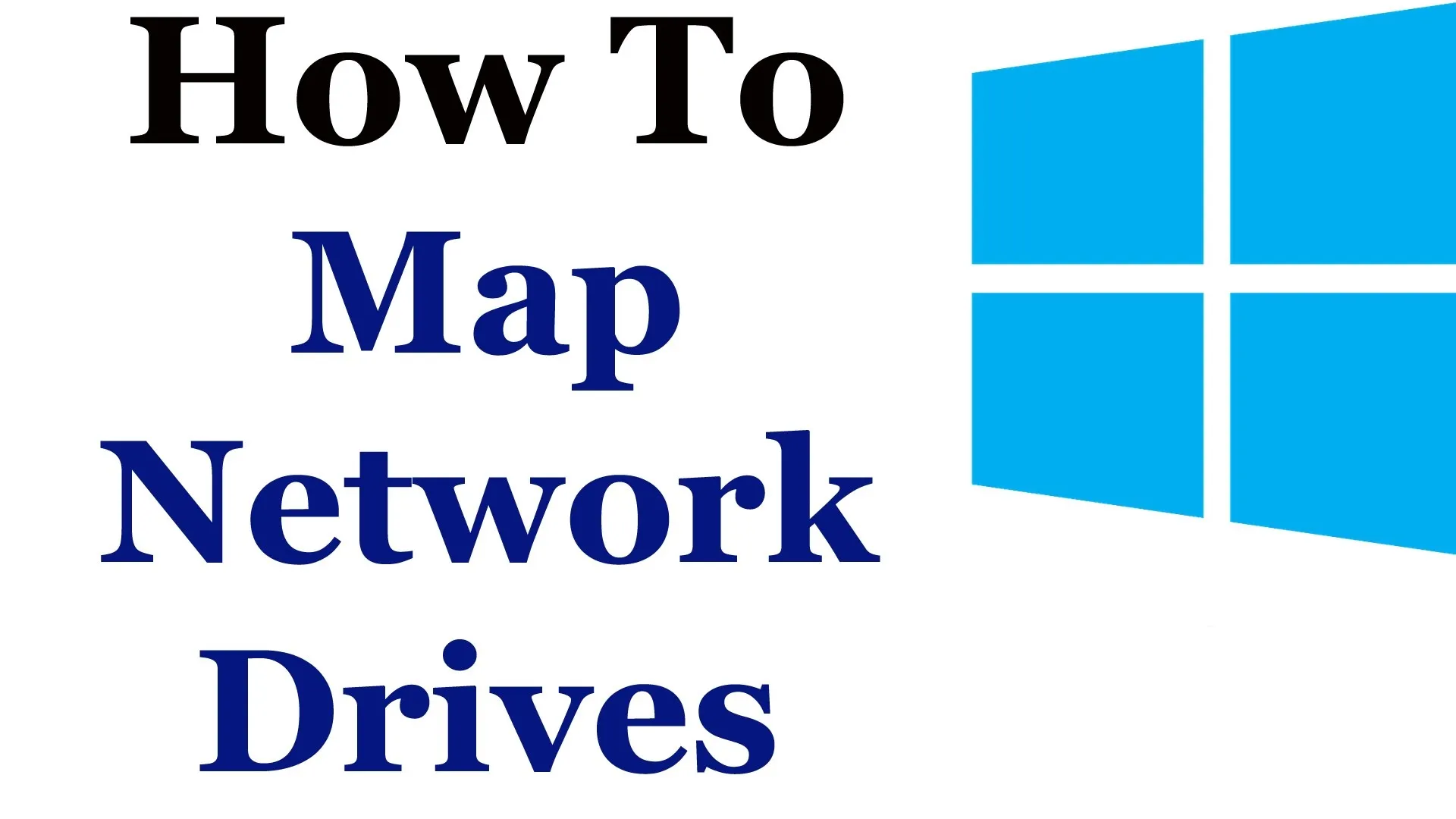

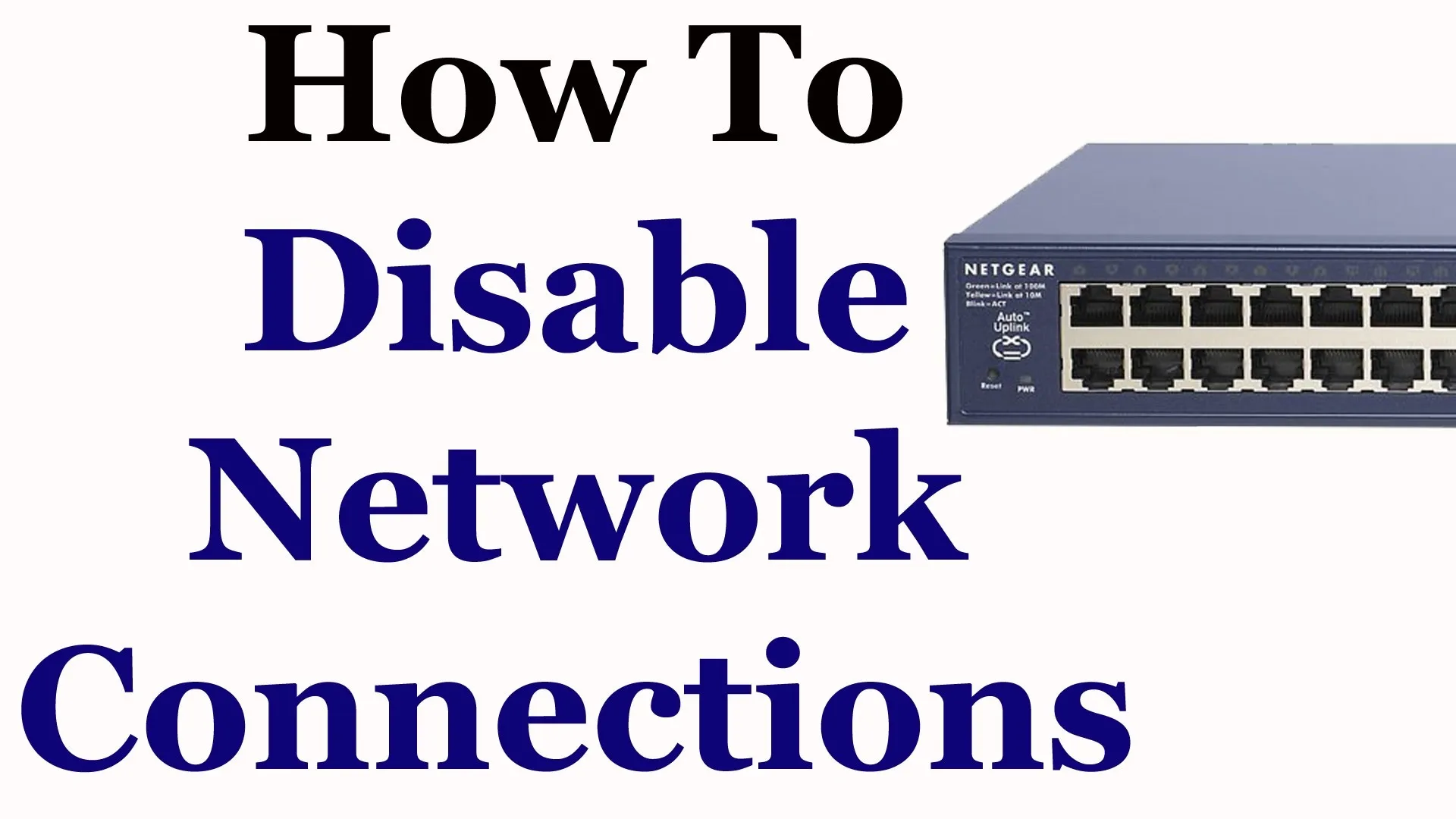


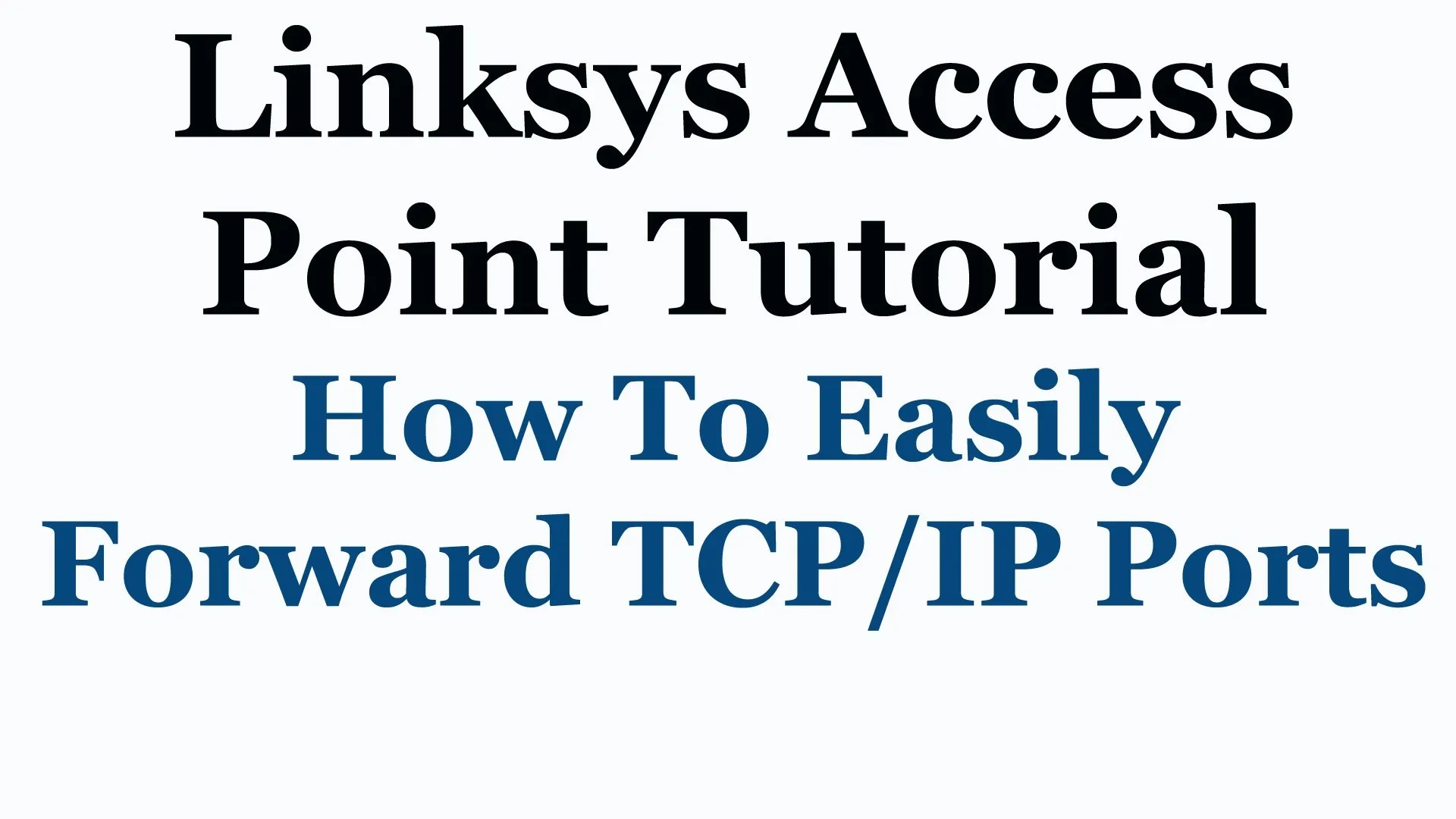
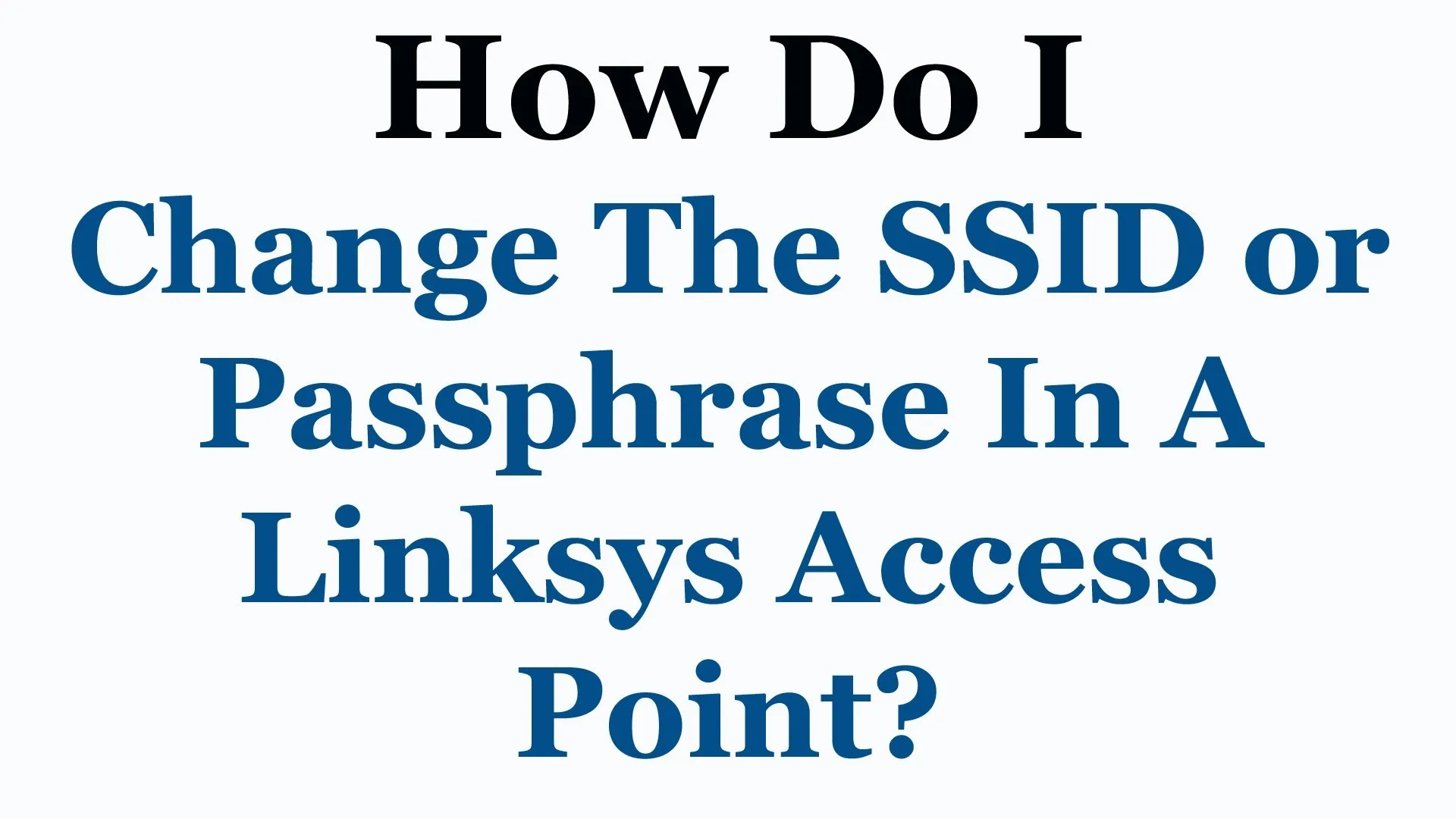

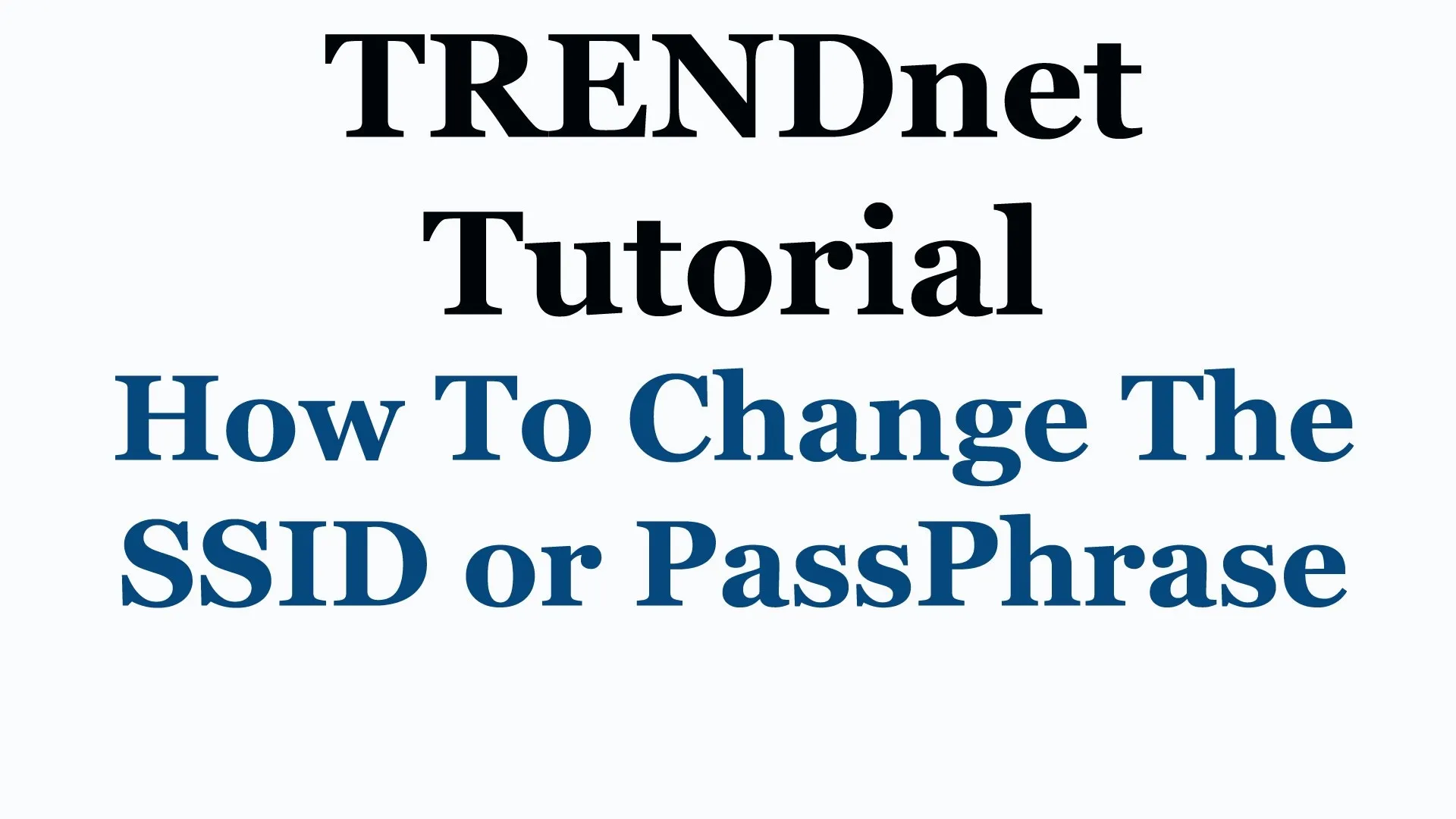
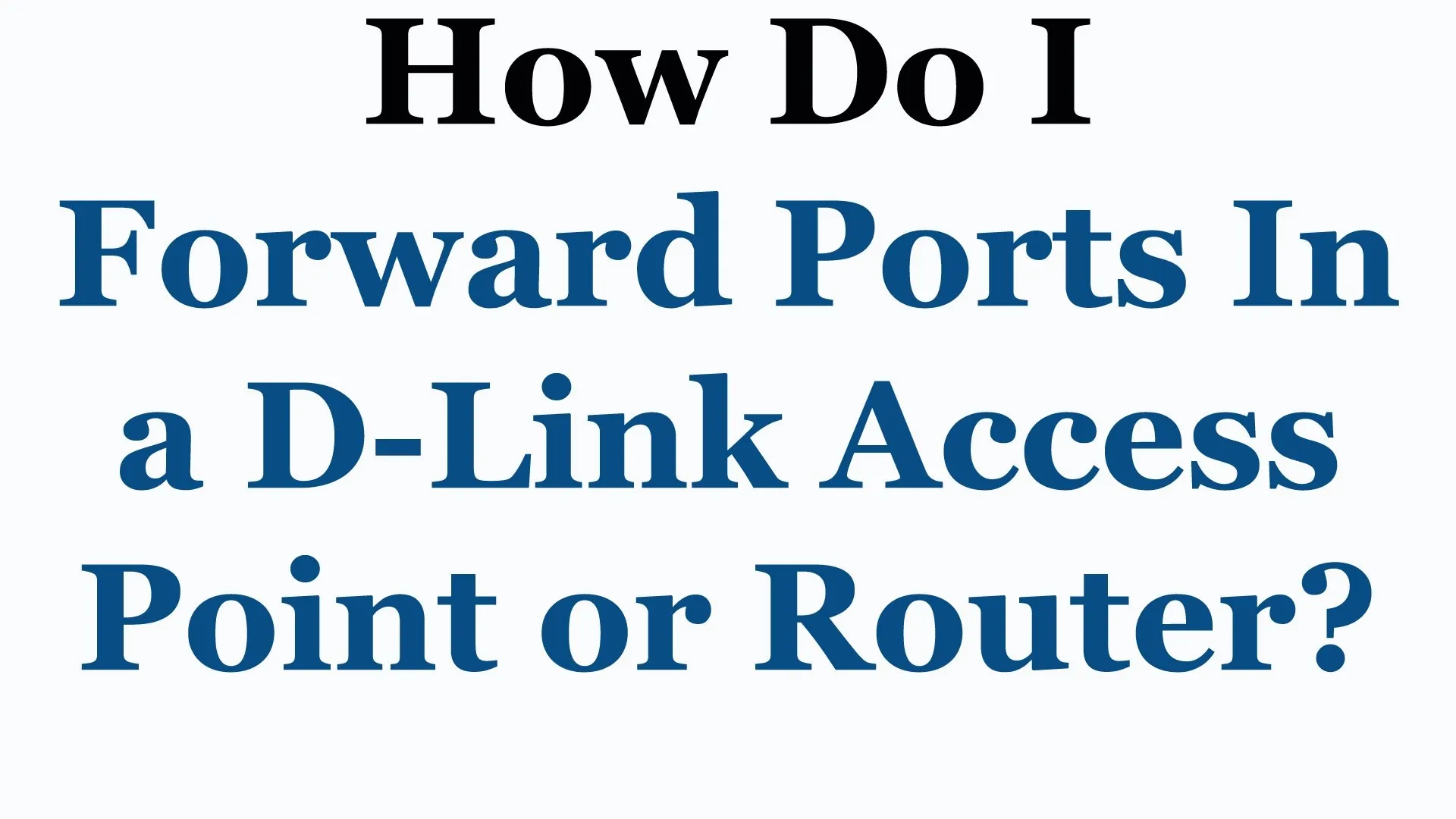

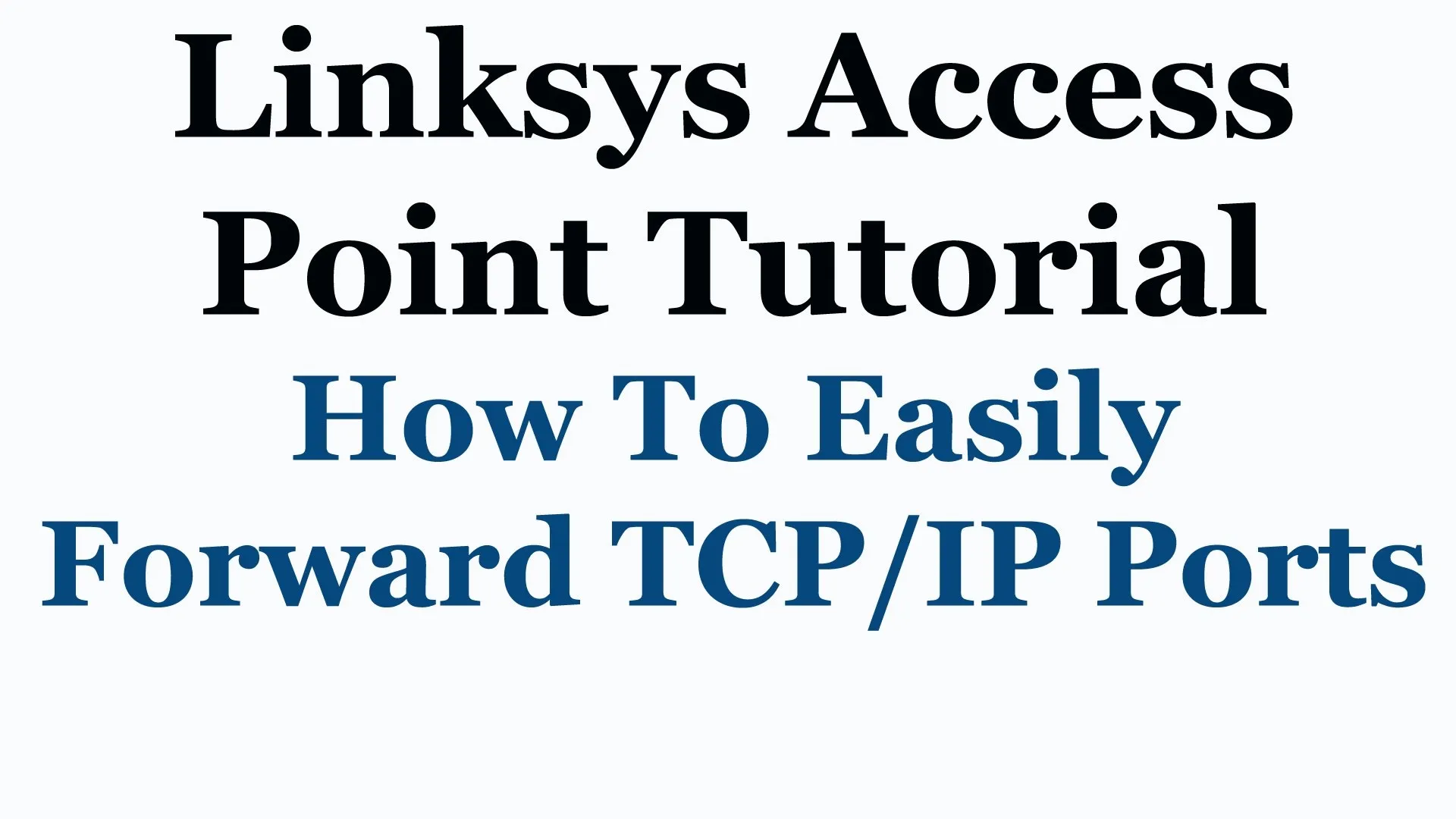
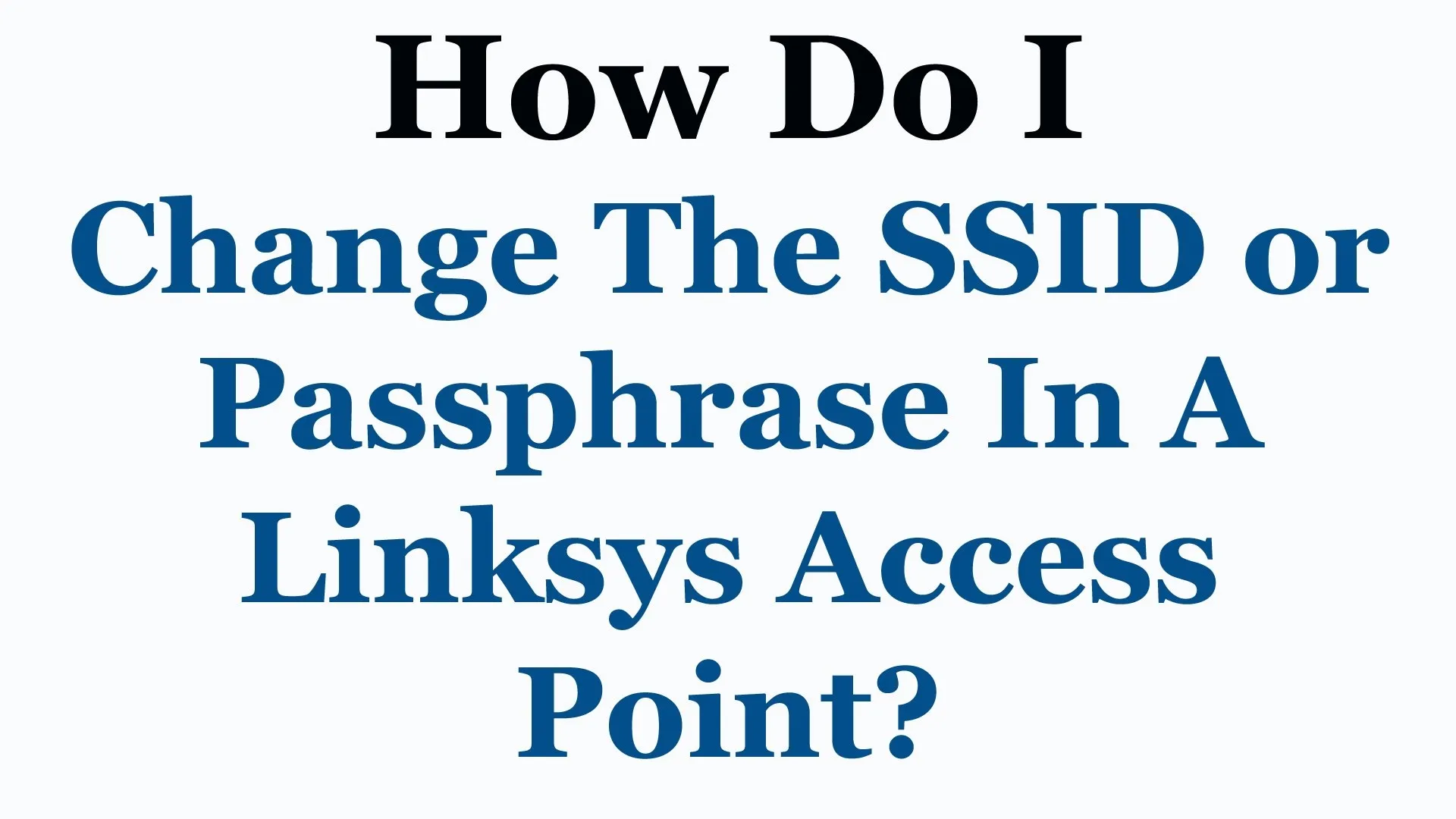

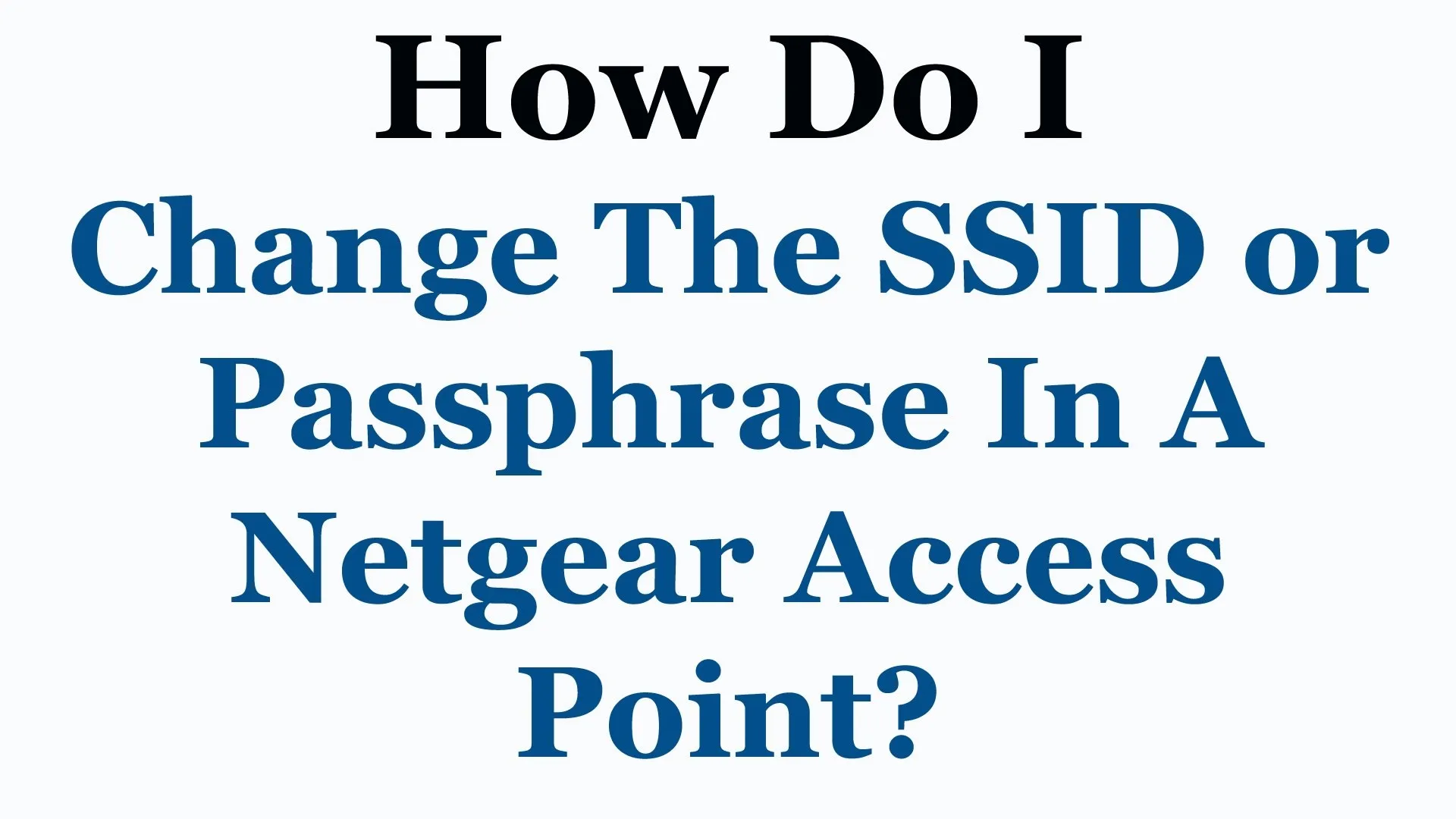
Comments
Be the first, drop a comment!