Abstract
The purpose is to highlight the most important topics related to setting up ESX/ESXi monitoring as well as applications hosted within managed virtual machines (a MySQL database is used in this tutorial).
Tools used:
- VMware vSphere Hypervisor (ESXi): http://www.VMware.com/products/vsphere/esxi-and-esx
- MySQL: http://www.mysql.com/downloads
- Monitoring tool: http://www.veraxsystems.com/en/products/nms
Agenda:
1. Adding an ESX/ESXi server to the list of monitored devices within NMS.
2. Configuring availability sensors and performance counters for the server.
3. Configuration of monitoring of an application running in a virtual machine on the server
(a MySQL database in this case).
4. Setting up sensors and counters for the application.
5. Setting up alarms and notification policies.
Adding a VMware server to device inventory
In order to add a VMware ESX/ESX server to Verax NMS device inventory perform the following steps:
1. Log in into the Verax NMS and select Home from the main menu.
2. Select All devices node in the left-side aspects view.
3. Select the Add device action (below the right-hand device list) and click Go.

4. A pop-up dialog is displayed.

5. Provide the required fields and click Add.
Note: The API URL field (Specific parameters tab) is mandatory; however the system will automatically populate it based on the provided IP address.
6. Select No for SNMP rediscovery option.

7. The newly added device is now visible in the aspect tree and devices list (Network view).
In order to display server, select the device in the aspect tree and click Show advanced view. A pop up with details will be displayed.

In this example, the system discovered three VMs named: test1, test2, apini. Clicking on a VM will display more details on its configuration & performance metrics.
Adding sensors for ESX/ESXi server
In order to add a sensor, perform the following steps:
1. Select device from the aspect tree in Home view (a VMware server in this case).
2. Select Monitors tab and switch to sensor list by clicking Sensor list link in upper-right corner of the tab field.
3. Sensor list is displayed.
4. Select Add from the global action menu and click the Go.
5. The wizard dialog is displayed.

6. Select the sensor you want to add and click Next.
7. A dialog shows up with all sensor parameters to be provided. Specify the sensor parameters and click Finish.
8. Once the sensors have been added, they are visible in the sensor list (Monitors tab).
Adding performance counters for a ESX/ESXi server
In order to add VMware performance counters perform the following steps:
1. Select device from aspect tree in Home view.
2. Select Monitors tab and switch to counter list by clicking Counter list link in upper-right corner of the tab field. Counter list is displayed.

3. Select Create counter from the global action menu and click Go. Select counter you want to create click Next.
4. Once the data has been loaded, the edit window shows up with all counter attributes to be provided.
5. To select desired measure metric click on the icon next to the measure metrics field. System will display the structure of your ESX/ESXi server and the list of available counters for each component.

6. Select desired metric for a component you want to monitor and click OK.
7. Finish specifying the rest of counter's parameters (alarms, thresholds etc.) and click Finish or Cancel to discard changes.
8. New counter has been created and it's now visible in counter list.
Important:
After adding sensors and counters for a VMware host click Refresh counters and sensors from the Actions section in a device view.
Executing basic power actions
In order to execute power actions perform the following steps:
1. Select desired ESX/ESXi host and click Show advanced view from Actions section.
2. Device properties window shows up.
3. Go to Virtual machines tab. This tab shows a list of virtual machines working on a server.
4. Check desired VM/VMs and select action type from the list below the table and click Go.

Note: The actual actions available are dependent on the ESX license.
Adding a new monitored application to the VMware host
In order to add an application to the host perform the following steps:
1. Navigate to the Home view using main menu and select desired device.
2. In Summary tab select Manage applications from actions section.
3. Select Add application and click Go. Dialog window is displayed.

4. Provide the necessary information and click Save changes. Note that application specific parameters depend on application type.
Important:
Host field regards to an IP address of VM on which application is installed not the ESX/ESXi server. To check IP address of a particular VM select Advanced view option from action section.
5. The system will ask if you want to add default set of sensors and counters for MySQL database - click Yes to create the sensors.
The initial set of MySQL monitors includes:
- Configuration: software version, host platform, status and system variables
- Database instance inventory
- Predefined sensor and counter templates to monitor most important performance characteristics SQL
If you want to attach additional sensors and counter to the database, follow the procedure described in step 2 and 3.
Creating custom event processing rules for VM's
To assign processing rules perform the following steps:
1. After selecting desired host go to Events tab.
2. Select events choose Assign processing rules and click Go.
3. Select rule category and click Add new rule.
4. Dialog window is displayed (see figure below).

5. Newly created event processing rule is now visible and active (there's no need to logout).
Summary
If you performed all actions described in chapters 1-6 you are now able to monitor applications (and MySQL in particular) running on your ESX/ESXi server.

Charts tab of fully configured ESX/ESXi server.




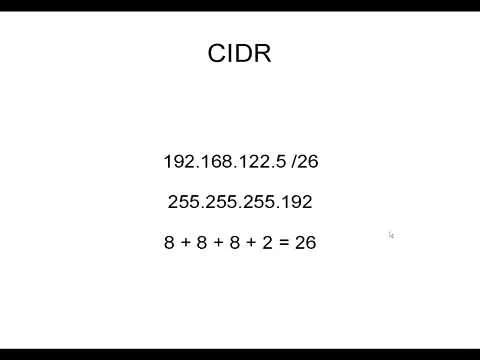

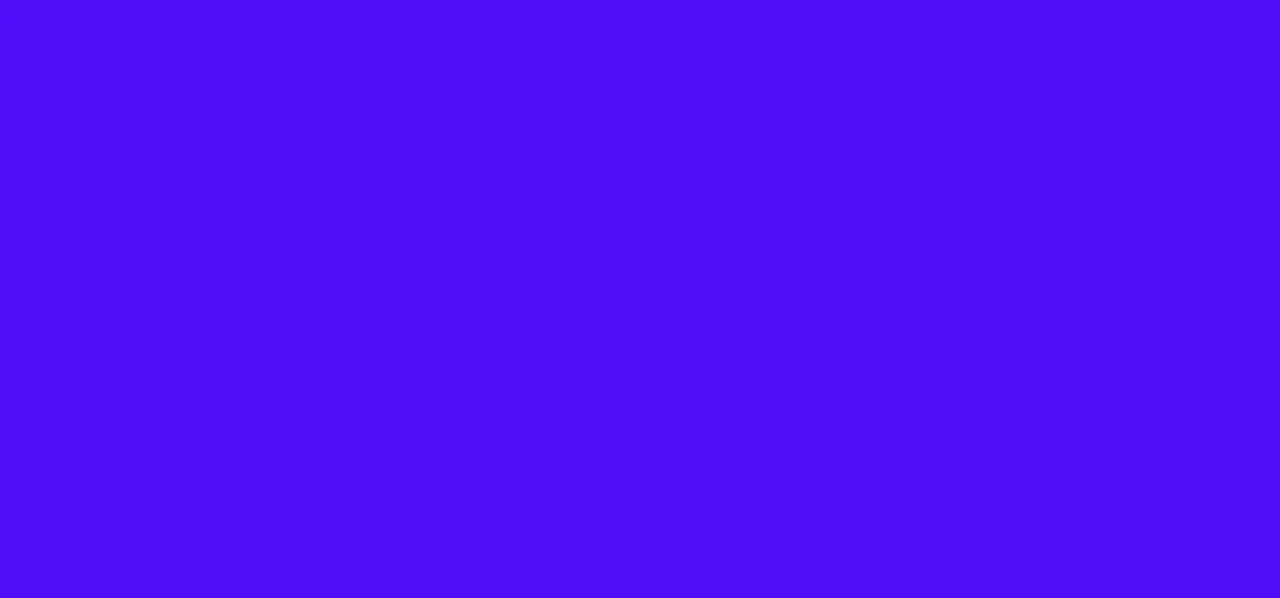
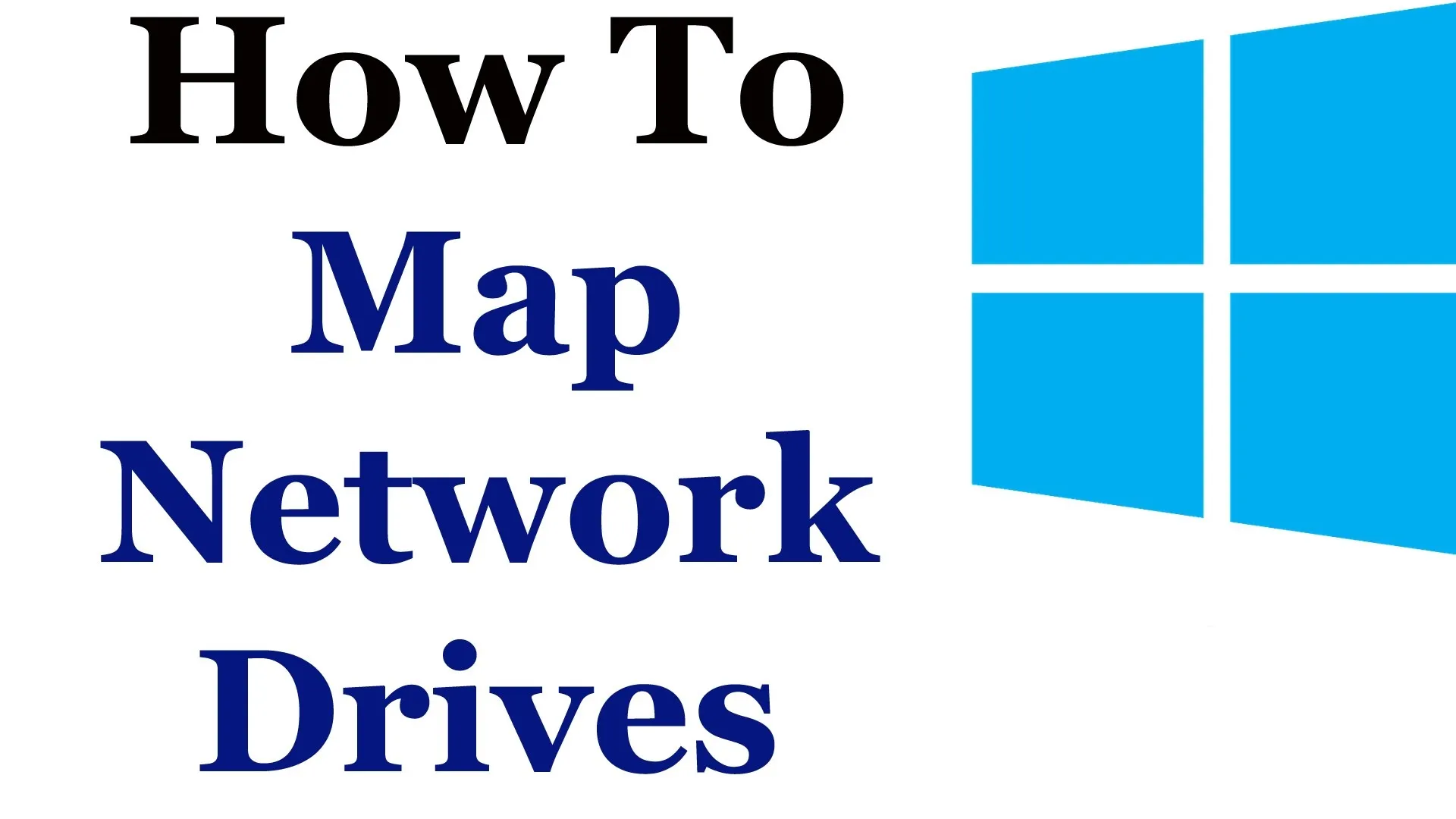

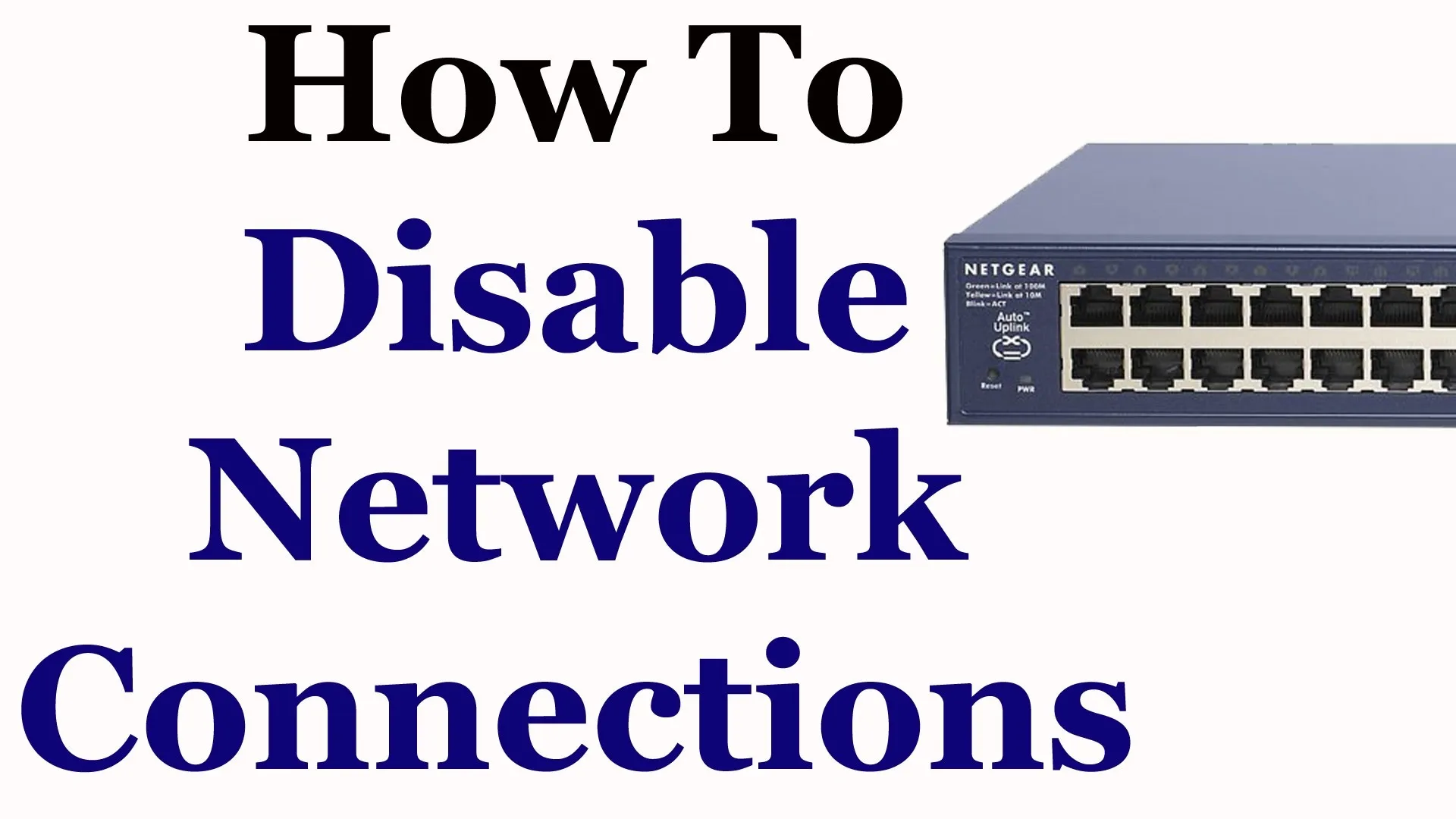


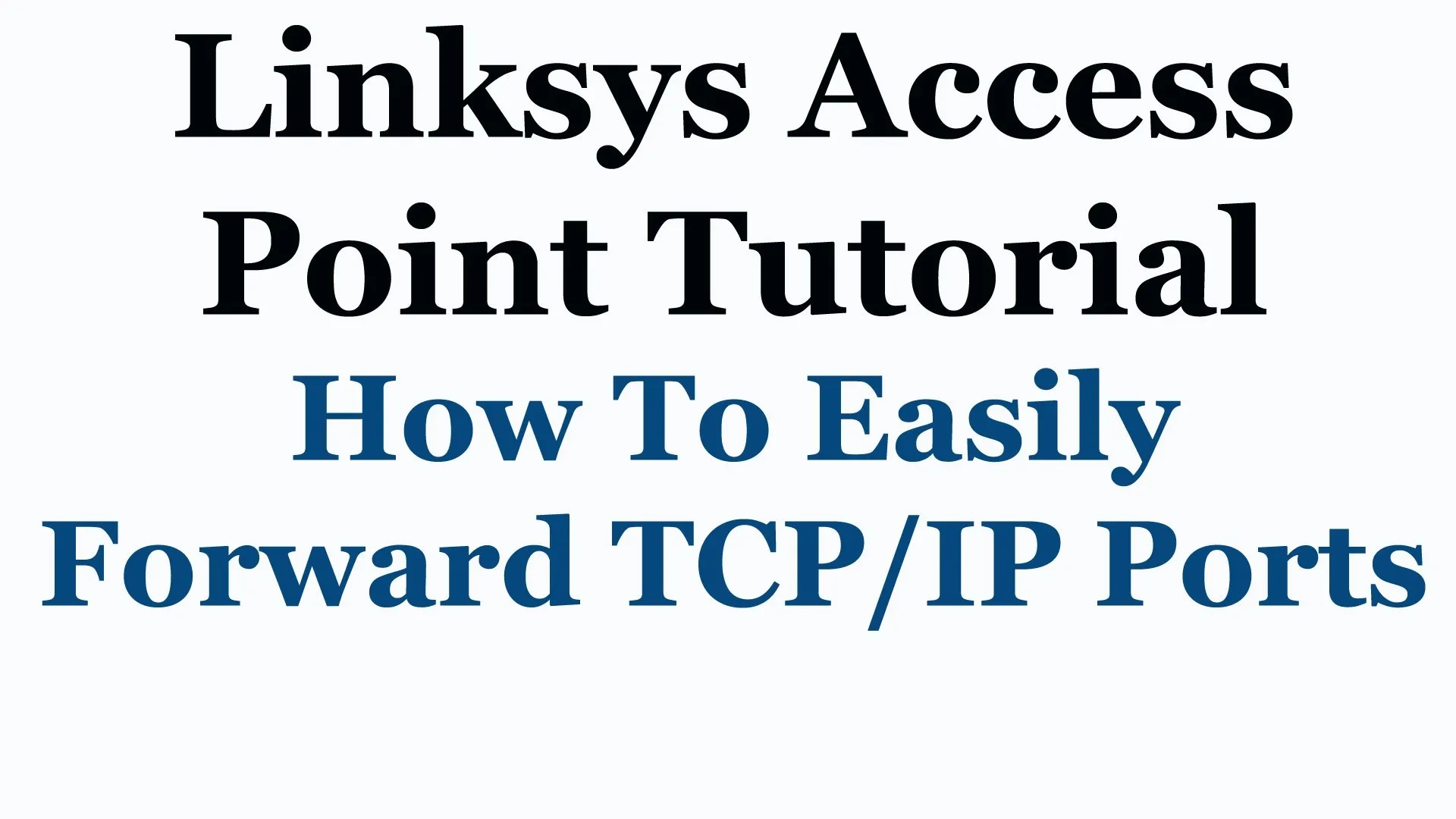
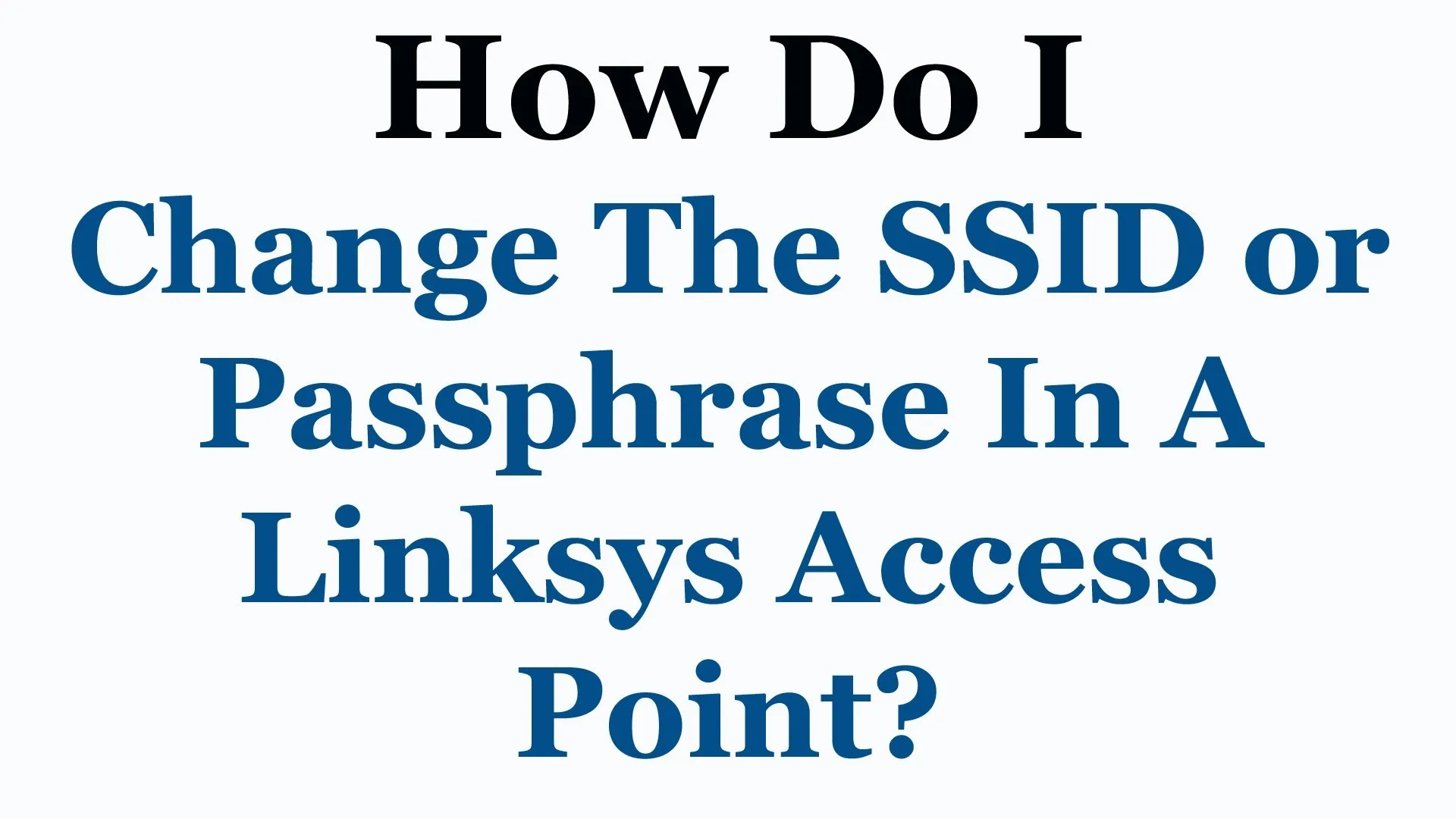

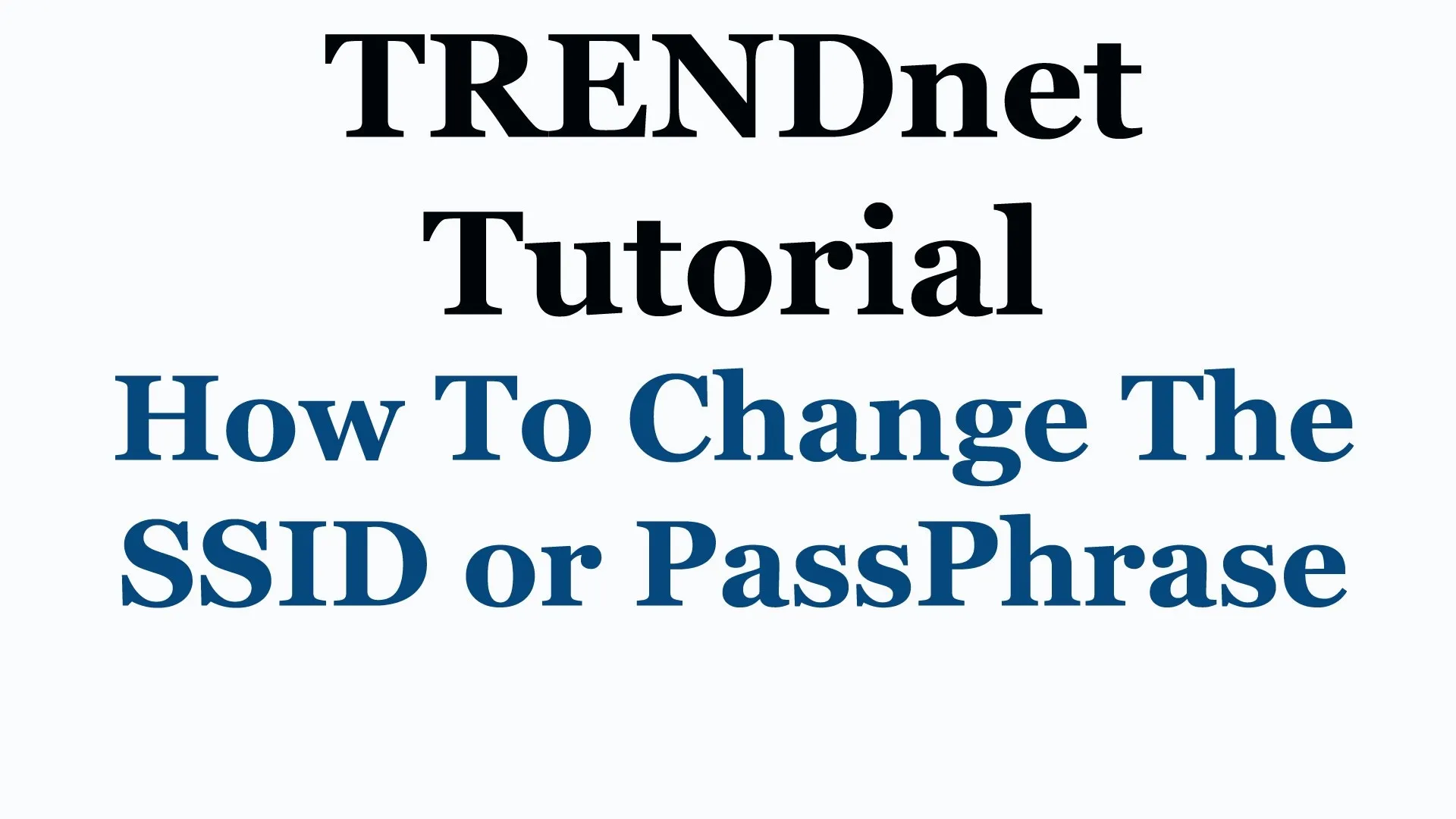
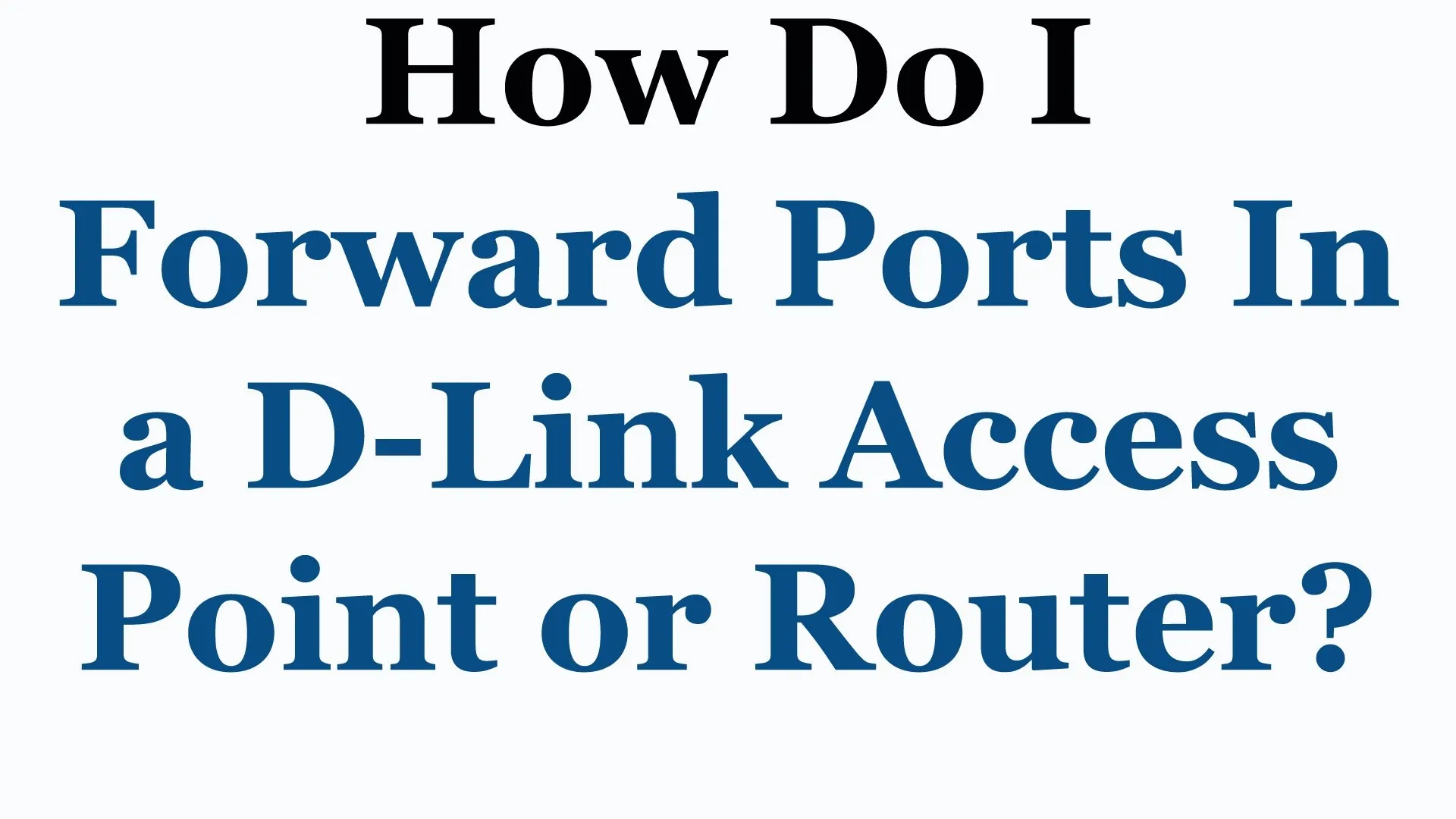

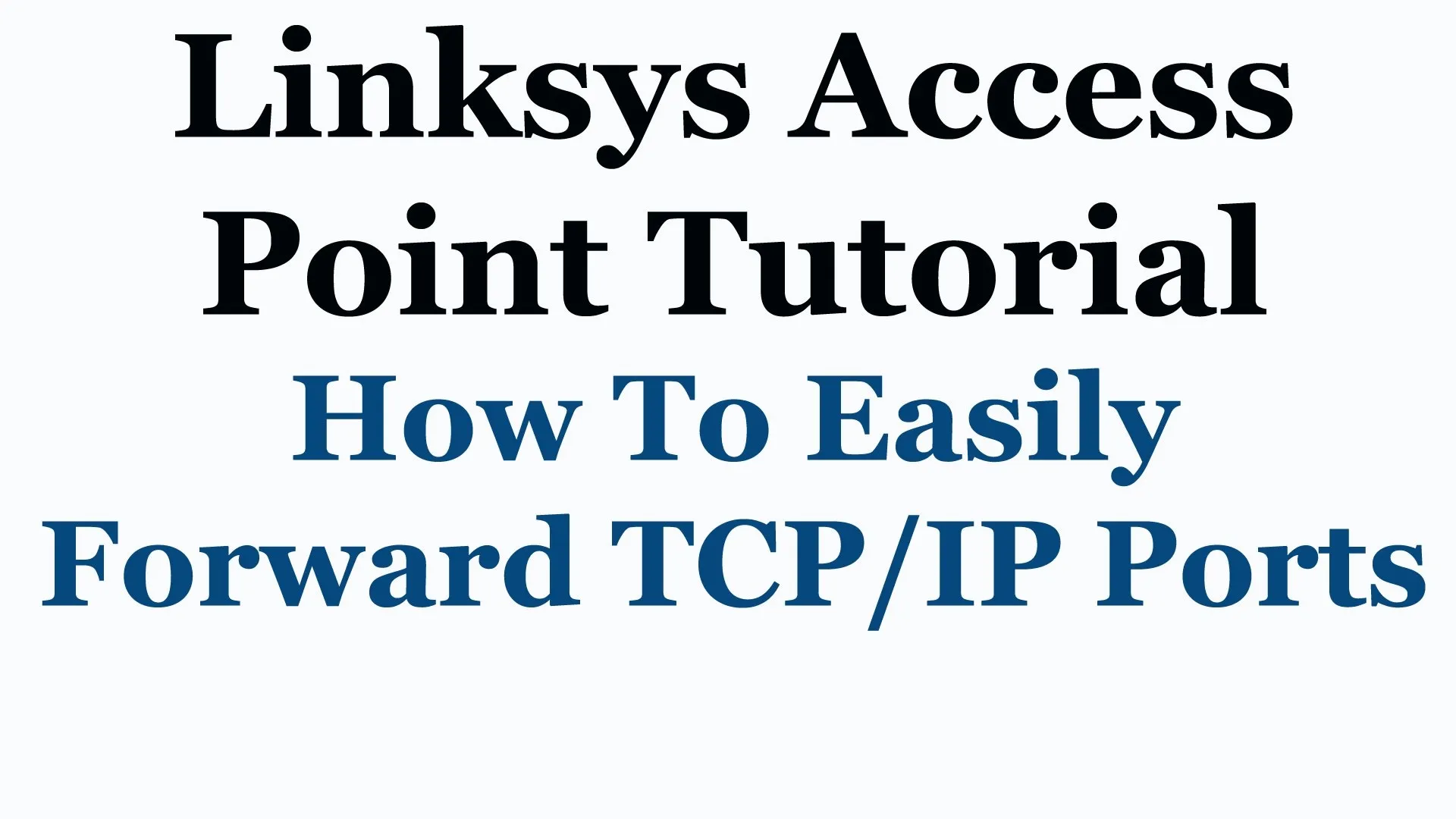
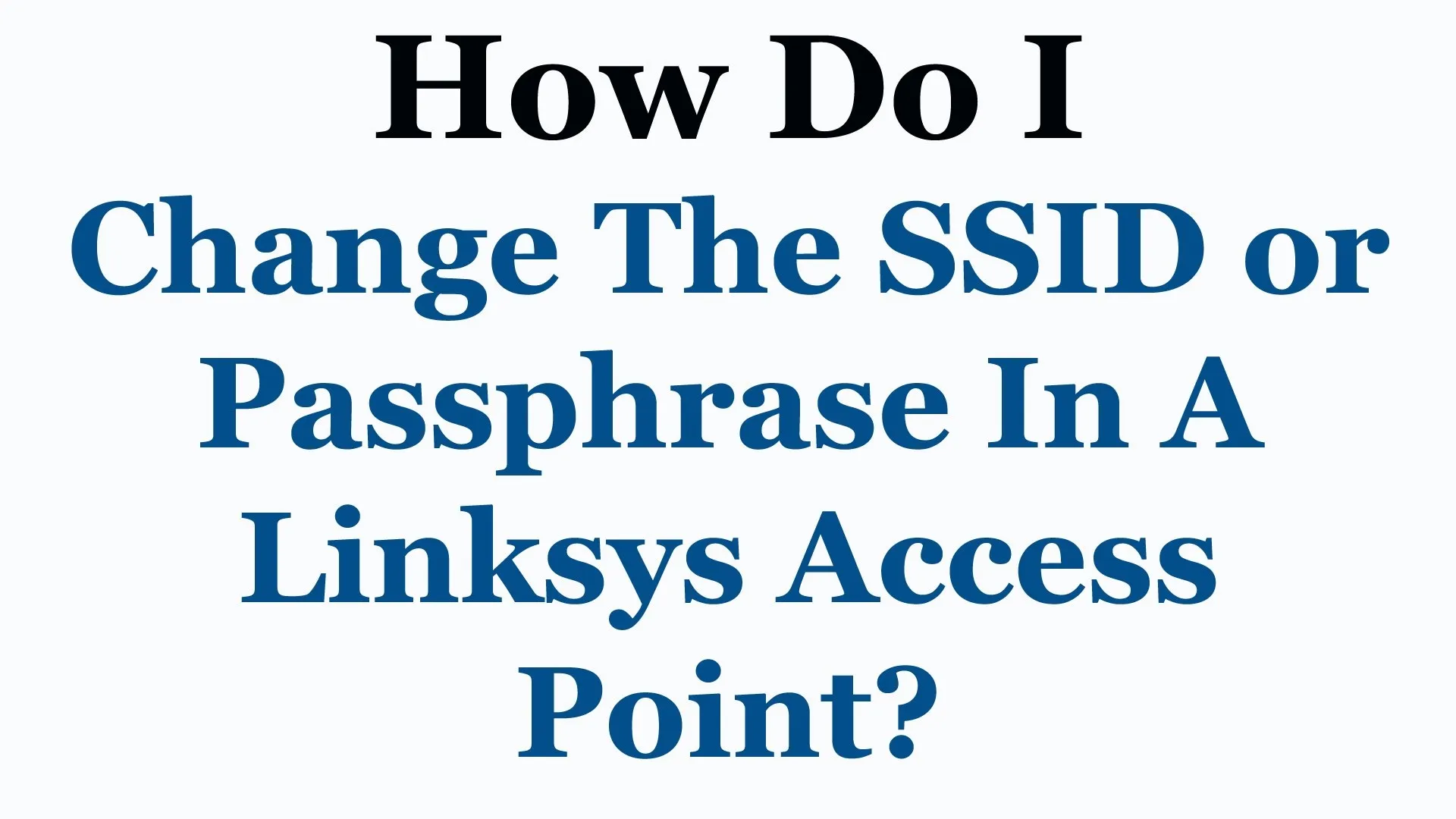

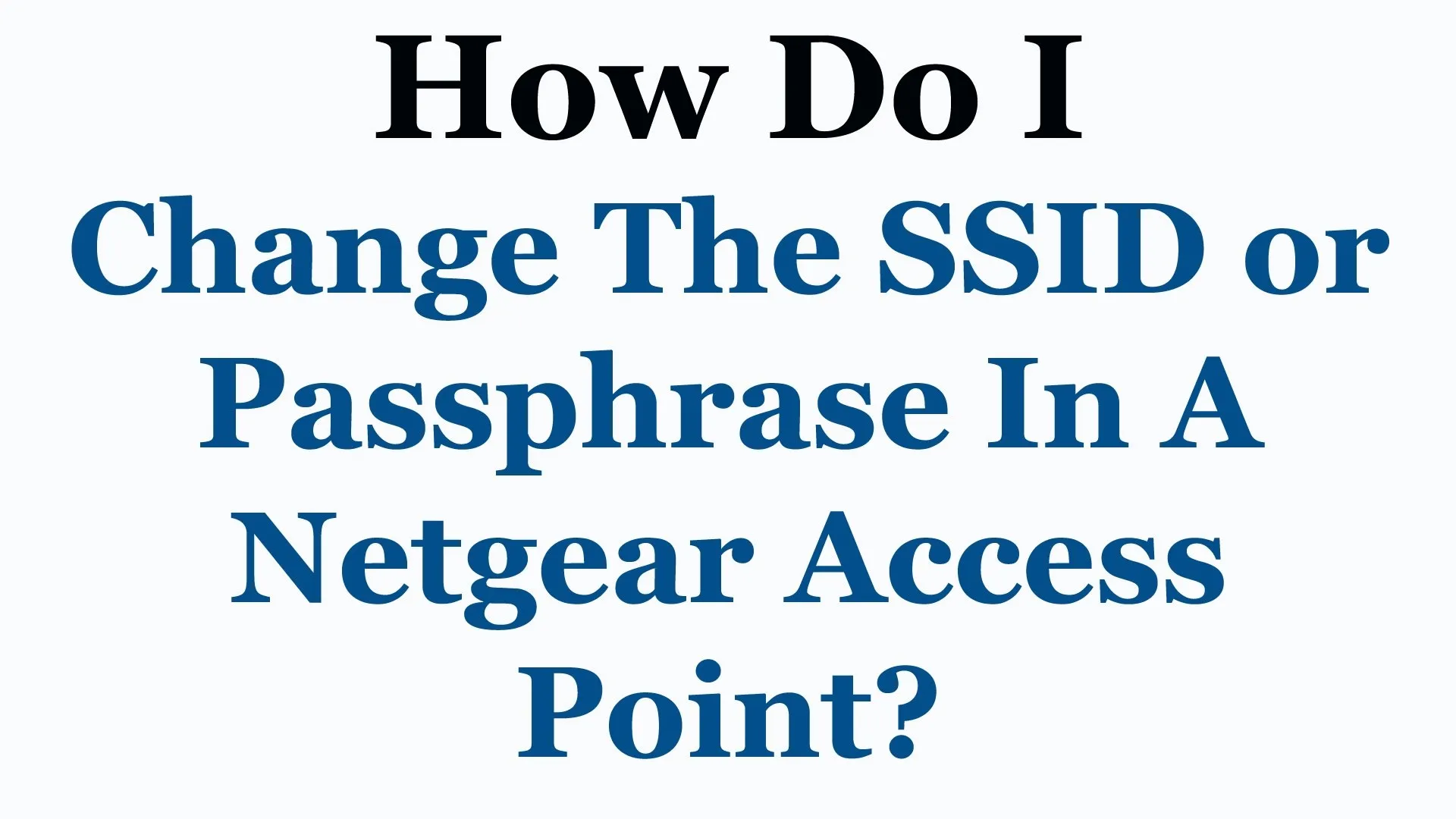
Comments
Be the first, drop a comment!