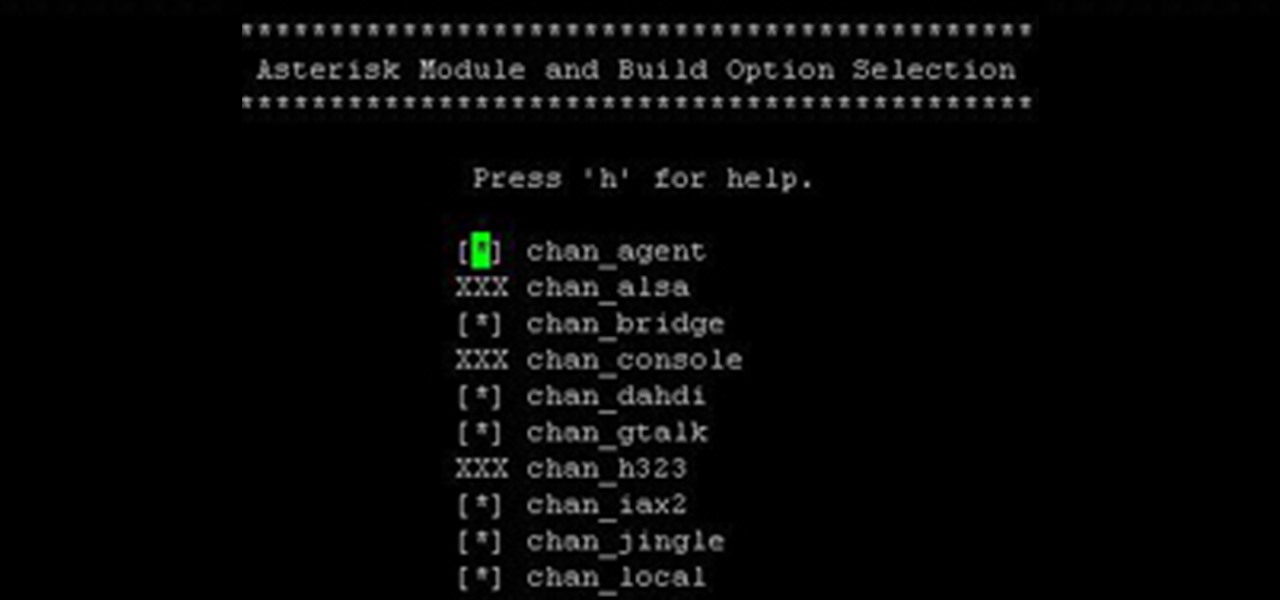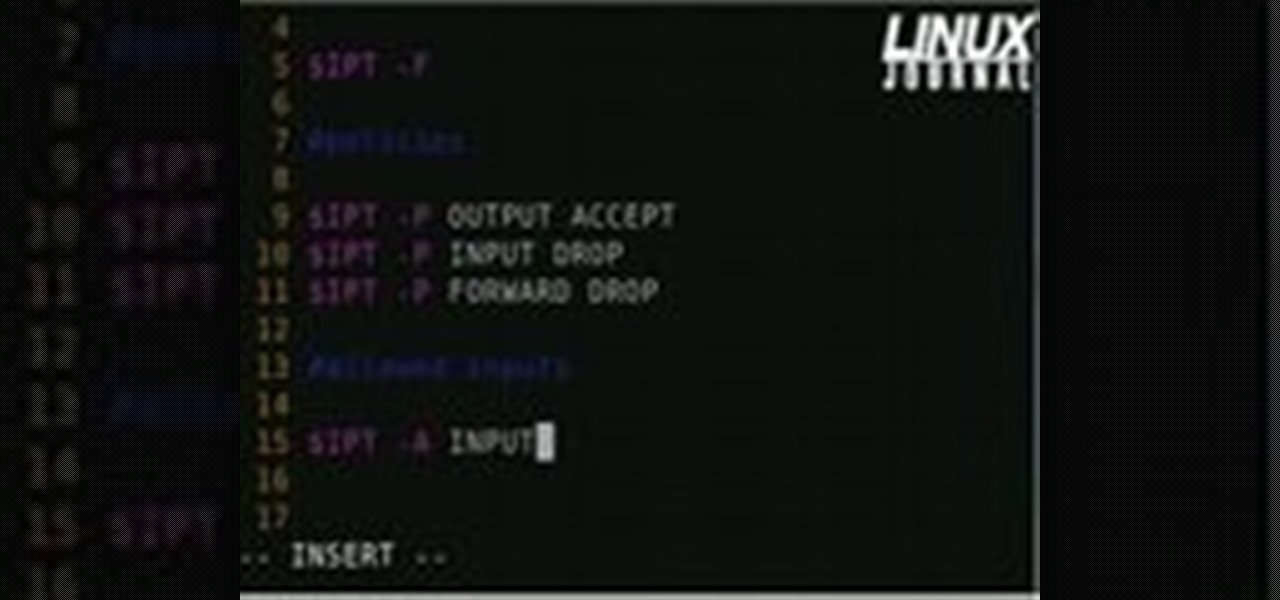Everything Else
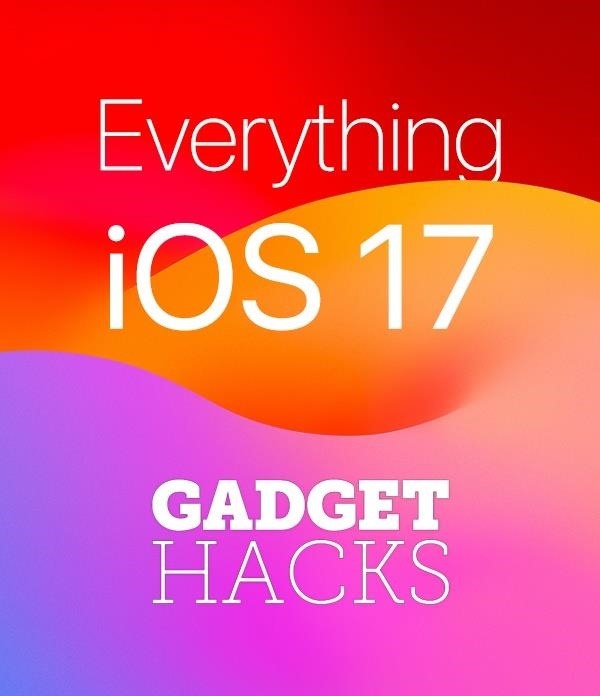

How To: Set up a WiFi network with a Linksys wireless router
In this tutorial, we learn how to set up a Wi-Fi network with a Linksys router. First, go to your cable modem and remove the yellow Ethernet cable. After this, plug the Ethernet cable into the very first port of the router and plug the other end into your computer. After this, connect any other electronics you have with cables, then plug the router into the wall to give it power. Next, turn the power to the modem and router back on. When finished, you should see a new Wi-Fi network appear in ...
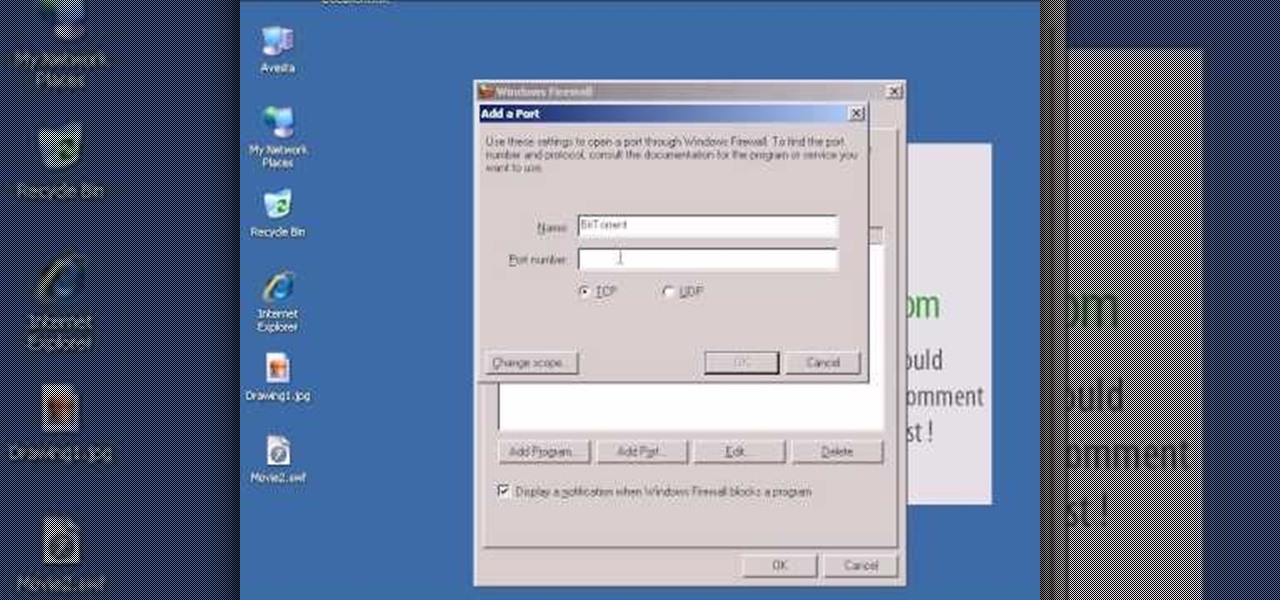
How To: Open ports in a Windows firewall
In this video tutorial, viewers learn how to open ports in Windows firewall. Begin by clicking on the Start menu, go to Control Panel and select Windows Firewall. In the Windows Firewall window, click on the Exceptions tab. Here, users are able to add, edit or delete exceptional ports. To add ports, click on Add Ports. Now name the port, input the port number, select the port type and then click on OK when finished. This video will benefit those viewers who use a Windows computer, and would l...
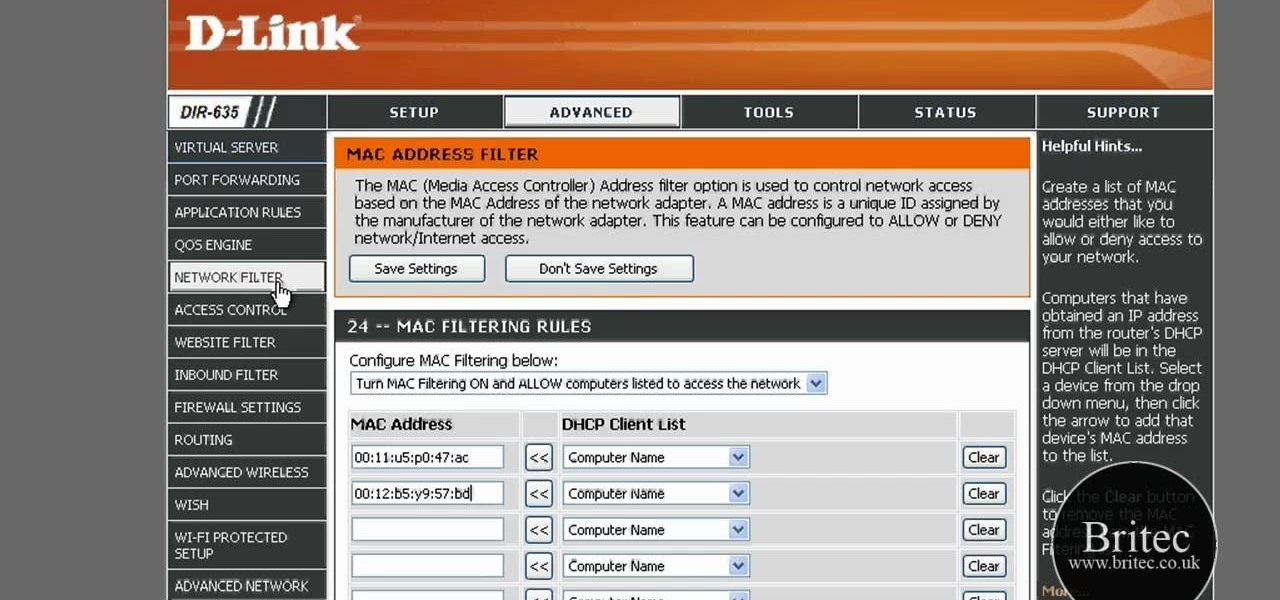
How To: Detect all computers connected to your wi-fi network
In this tutorial, we learn how to detect all computers connected to your Wi-Fi network. To begin, go to the website, http://msdn.microsoft.com/en-gb/netframework/aa569263.aspx. Once you are on this site, download and install the program. Once it's installed, open the program and then look for the MAC address. Once you find this, go back to the website and enter this into the MAC address line. After you do this, you will be able to see what computers are listed on your network. If you see any ...
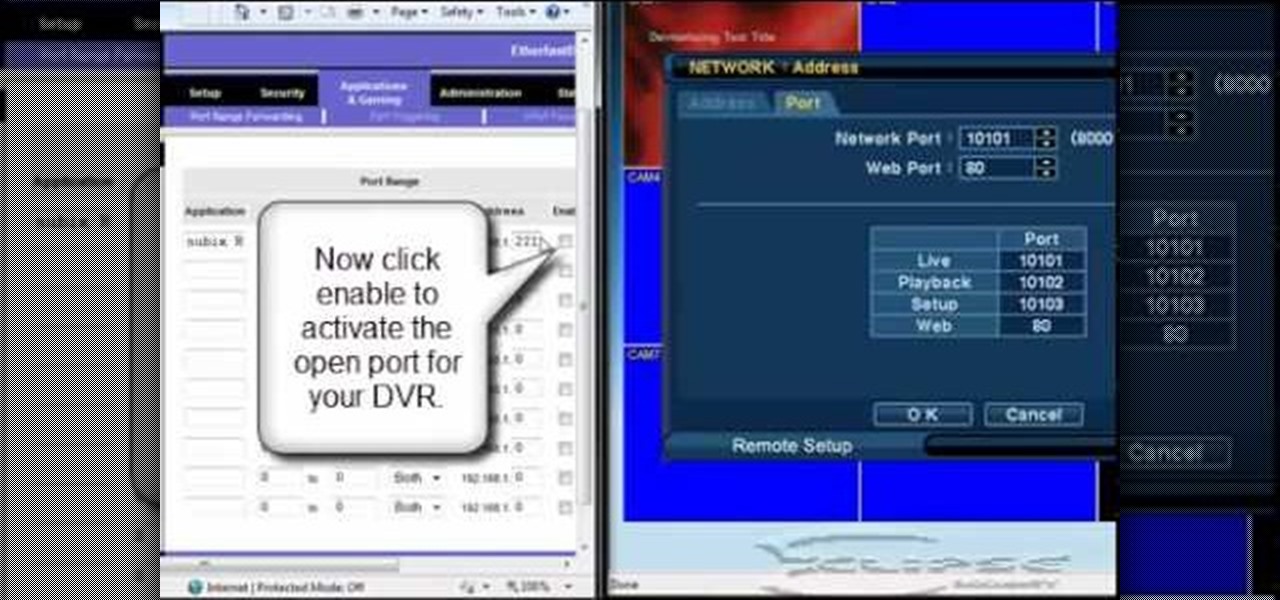
How To: Open ports on a Linksys router for your DVR
In this tutorial, we learn how to open ports on a Linksys router for your DVR. First, make sure your internet is connected and your DVR is connected to Linksys. Next, log into your Linksys router online and set up your DVR to the "DHCP" section. When you have the information from this, enter this information on your DVR so it has the correct server name. Make sure the IP and other information displayed on your Linksys page is the same as the setup on the DVR page. When finished, change your p...
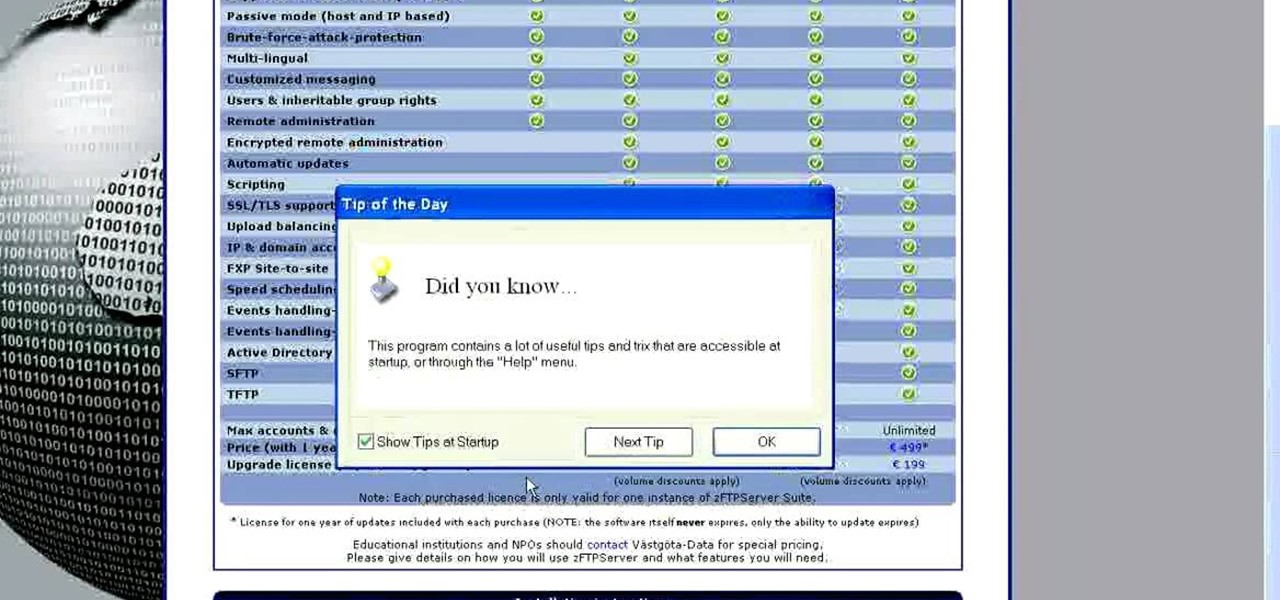
How To: Install an FTP server on any Windows computer
In this tutorial, we learn how to install an FTP server on any Windows computer. First, go to the website zftp server. Now, download this and install it on your computer, downloading the free version. When you install it, choose a password and enter your information, then continue to open up the program. Now open up the program and click on "run freeware". When it opens up, click on the users icon, then you can make accounts including an admin account. Create a new user for another computer, ...
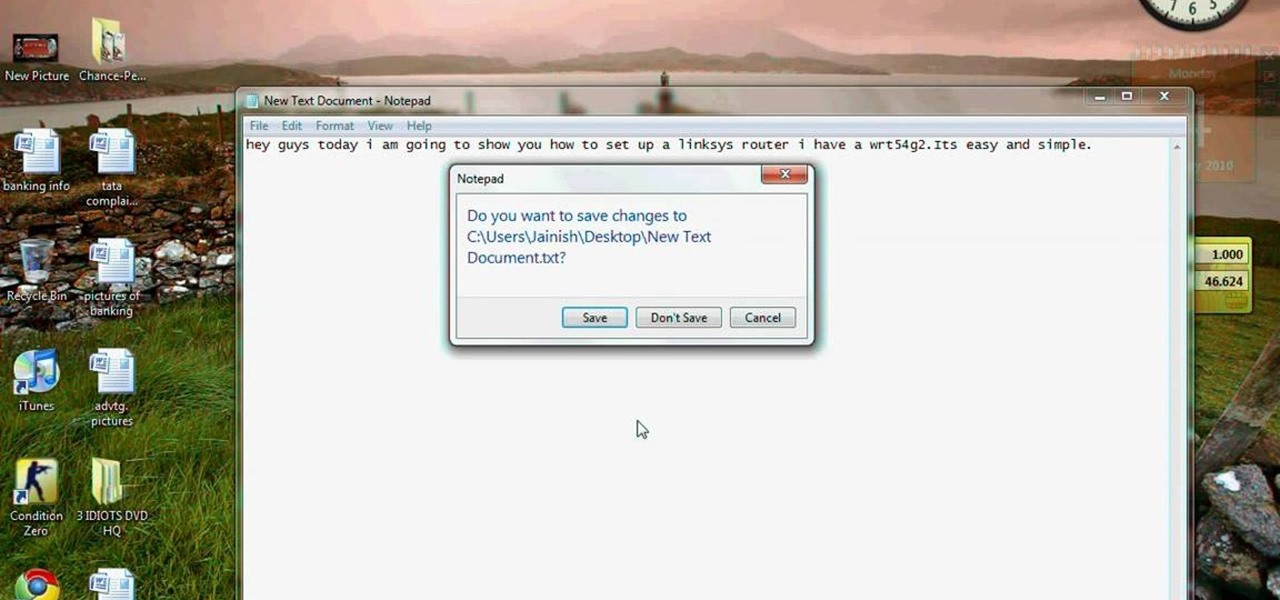
How To: Set up a Linksys WR54g or WRT54g2 wireless router
This video tutorial is in the Computers & Programming category which will show you how to set up a Linksys WR54g or WRT54g2 wireless router. First you connect to your Linksys router. Then go to http://192.168.1.1 and type in "admin' as your password in to log in window and click "log in'. then go to the "wireless' tab and enter your wireless network name. In the wireless channel select '11 2.462GHz' and click save. Next go to "wireless security' and type in the wireless network key. This is t...

How To: Change the default password on a D-Link router
This tutorial shows us how to change the default password on a d-link router. First, go to your web browser and type in "http://192.168.0.1". A pop up box will now appear, in the user name section write "admin" and in the password section, leave it blank. On the new page, click on the "tools" section, then type in a new login name under the administrator section. After this, enter a new password and confirm it. Now delete all the information under the "user" section. Save these settings, clic...

How To: Reset a wireless router
In this video, we learn how to reset your wireless router. You can use this if you are getting the "server can't be found" error, and it will work most of the time. First, grab your router and unplug the electricity and DSL plugs that are in the router. They will be round and look like post, and shouldn't be hard to find. After you unplug it, plug it back in after about 30-45 seconds. This will reboot your router, so it will most likely fix the problem you are experiencing. You should be able...

How To: Use salty hashes to keep passwords secure
In this tutorial, we learn how to use salty hashes to keep passwords secure. A hash is stored in a database that is hashed with an algorithm, so not everyone can see exactly what your password is. When you type your password into a website, it doesn't actually register as words, it registers as a hash. This keeps your passwords secure so not everyone can see them. Salting is when you use random pits and attaching them to your regular hashes so not every password is the same. The salt is what ...

How To: Encrypt an Apple AirPort with WPA password protection
In this video tutorial, viewers learn how to set and encrypt their Wi-Fi password using WPA in Apple Airport. Begin by opening the Airport Admin Utility application from the CD. Then locate your the name of your network and double-click it or press the Configure button at the bottom right of the screen. Now enter your password and click OK. The network should be opened now. Then click on the Airport tab and click on Wireless Security. In the pull-down menu, select WPA2 Personal. Then click on...

How To: Encrypt a Linksys router with WPA password protection
In this video tutorial, viewers learn how to set and encrypt your Wi-Fi password using WPA on a Linskys router. Begin by opening your web browser and type in the address: Click Enter. Now type in your user name and password, and click OK. Then click on the Wireless tab and select Wireless Security. In the Security Mode drop-down menu, select WPA Pre-Shared Key and then type in a password under WPA Shared Key. Finish by clicking on Save Changes. This video will benefit th...

How To: Encrypt a D-Link router with WEP password protection
In this Computers & Programming video tutorial you will learn how to encrypt a D-Link router with WEP password protection. First you connect to your wireless network. Open your browser and type in http://192.168.0.1. Type in your base station username and password and press OK. Under the SETUP tab, select WIRELESS SETTINGS, scroll down to 'Wireless Security Mode' and select 'Enable WEP Wireless Security'. Scroll down to WEP. Under WEP Encryption pull down menu select 128Bit. Now create a pass...

How To: Disable Wi-Fi SSID broadcast on a Linksys router
In this video tutorial, viewers learn how to disable their Wi-Fi SSID broadcast on a Linksys's router. Begin by opening your web browser and type in this address: Press Enter to access the page. Then type in your user name and password. Click OK. Now click on the Wireless tab and check Disable under "Wireless SSID Broadcast". Finish by clicking on Save Changes. This video will benefit hose viewers who use a Linksys's router, and would like to learn how disable their broa...

How To: Change the default password on a NETGEAR router
In this video tutorial, viewers learn how to change the default password on a NET-GEAR router. Begin by opening your web browser and go to this site: Router Login. When the Prompt window opens, type in your router's user name and password, and click OK. In the sidebar, under Maintenance, click on Set Password. Now type in the old password, new password and re-type the new password once again to confirm. Finish by clicking Apply. This video will benefit those viewers who use a NET-Gear router,...

How To: Allow one computer access to an Apple AirPort
In this tutorial, we learn how to allow only your computer to access your Wi-Fi while using Apple Airport. First, select the Apple Airport Express item on the base station chooser. Double click this and press Configure, then enter your password in the new window that pops up. Now, a new window will open, and you will need to click to "Access Control" tab on the top of the window. Next, click "add" and then select "Mac address" and enter in your MAC address and description. Once finished, clic...

How To: Disable Wi-Fi SSID broadcast on a NETGEAR router
In this video tutorial, viewers learn how to disable SSID broadcast on a NETGEAR router. Begin by opening your browser and go to the site: Router Login. Then type in your user name and password. Click OK. In the sidebar under Setup, click on Wireless Settings. In Name (SSID), type in a new network name and click on Apply. In the sidebar under the Advanced, click on Wireless Settings. Type in your user name and password once again, and click OK. Under Wireless Router Settings, uncheck Enable S...

How To: Change the default password on an Apple AirPort
In this video tutorial, viewers learn how to change the default password on Apple Airport Base stations. Begin by selecting the Apple Airport Express item. Then double-click the Apple Airport Express item or press the Configure button on the bottom right of the screen. Now enter your password and click OK. Then click on the Airport tab and click on Change Password beside your Airport name. Now type in the new password, confirm it by re-typing it and click on Change. Finish by clicking on Upda...

How To: Encrypt a NETGEAR router with WPA password protection
In this tutorial, we learn how to set and encrypt a Wi-Fi password using WPA in Netgear. First, type "www.routerlogin.net" into your internet browser. Next, a pop-up window will appear, type your user name and password into this dialog box. A new window will pop up, click on the tab on the left hand side of the screen that says "wireless settings". Type in your user name and password once more, then find where it says "security settings", and click on the "WPA-PSK" radio button. Now, make a p...

How To: Encrypt a NETGEAR router with WEP password protection
In this video tutorial, viewers learn how to set and encrypt a NET-Gear router with WEP password protection. Begin by opening your web browser and go to the router website: Router Login.. When the Prompt window appears, type in your router user name and password, and click OK. In the sidebar, under Setup, click on Wireless Settings. Once again, type in your user name and password, and click OK. In the Security Options, check WEP (Wired Equivalent Privacy). Then select the Pass-phrase box, typ...

How To: Use SmartConnect with the F5 BIG-IP Edge Client
Watch how the F5 Networks BIG-IP Edge Client solution gets you connected automatically when you boot/start up your computer along with seeing the browser based version of the F5 BIG-IP Edge Gateway. Whether you're new to F5 Networks' popular network appliance or are a seasoned network administrator just looking to better acquaint yourself with BIG-IP, you're sure to benefit from this free video software tutorial. For more information, including detailed instructions, take a look.

How To: Use the F5 Networks' BIG-IP Edge Client
Learn how to use the BIG-IP Edge Client and its Smart Connect, Location Awareness, Customization, Deployment features. Whether you're new to F5 Networks' popular network appliance or are a seasoned network administrator just looking to better acquaint yourself with BIG-IP, you're sure to benefit from this free video software tutorial. For more information, including detailed instructions, take a look.
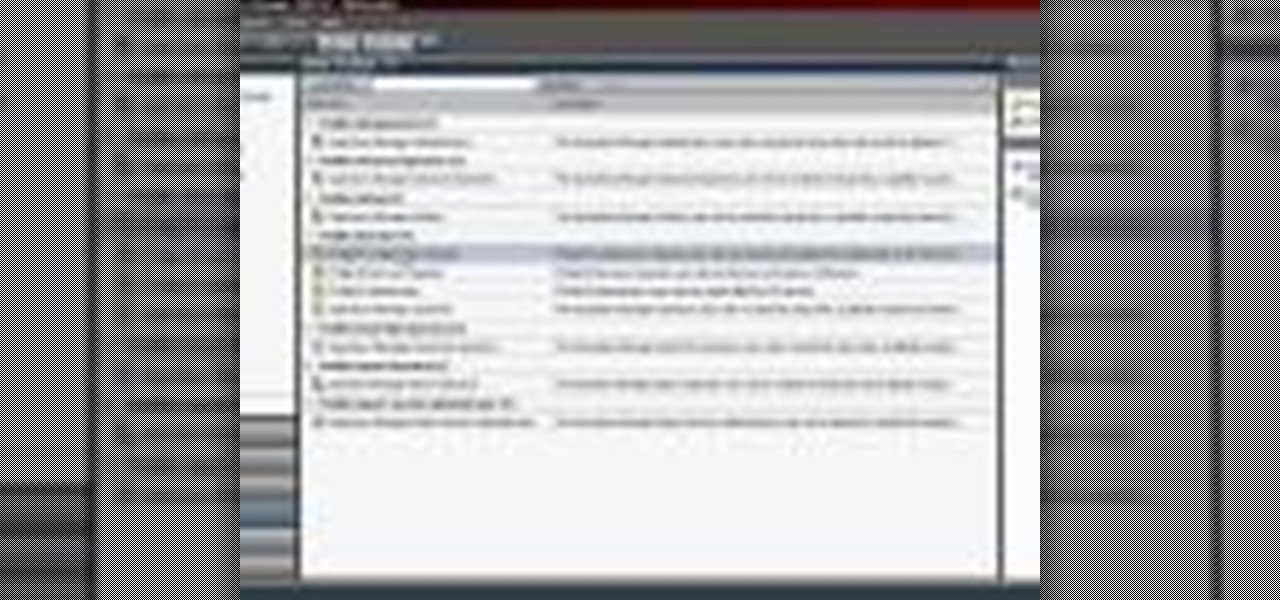
How To: Use authorization roles when using F5 applications
This clip discusses how authorization roles work and their role in the security of the latest release of the F5 Networks Management Pack suite. It also touches on the creation and use of user roles within Operations Manager console and how to apply the authorization tasks to those roles. Whether you're new to F5 Networks' popular network appliance or are a seasoned network administrator just looking to better acquaint yourself with F5 Networks Management Pack suite, you're sure to benefit fro...
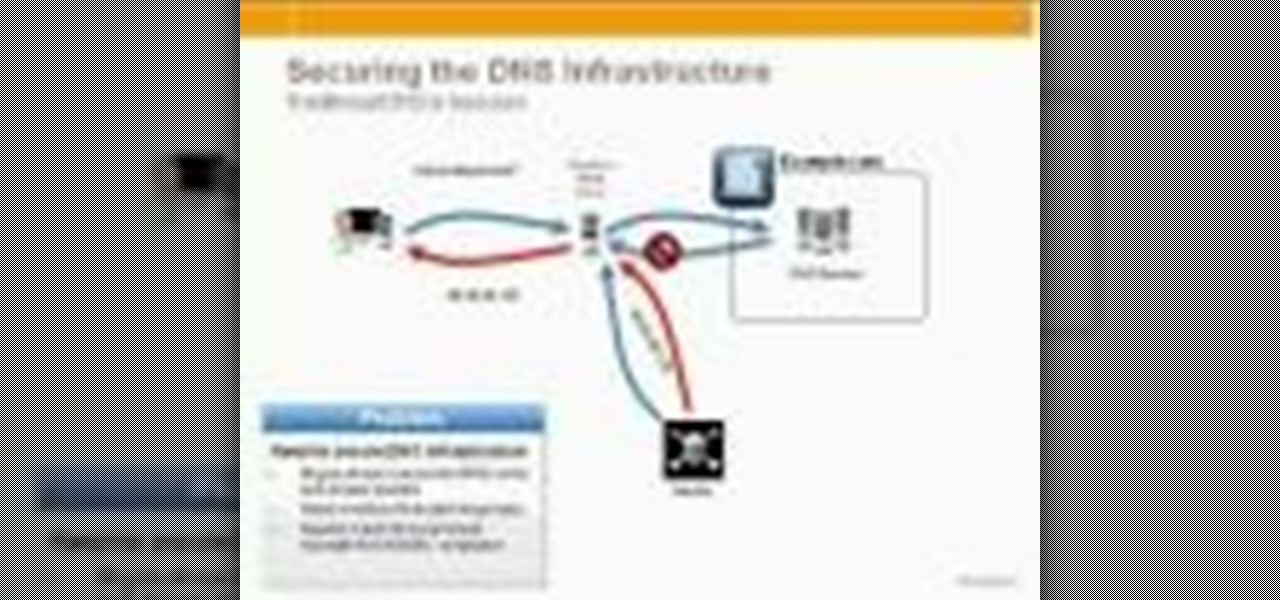
How To: Secure DNS with DNSSEC in BIG-IP v10
In this tutorial, Peter Silva talks with F5's Sr. Field Systems Engineer, Michael Falkenrath about the new BIG-IP GTM v10.1 DNSSEC feature. Whether you're new to F5 Networks' popular network appliance or are a seasoned network administrator just looking to better acquaint yourself with BIG-IP, you're sure to benefit from this free video software tutorial. For more information, including detailed instructions, take a look.
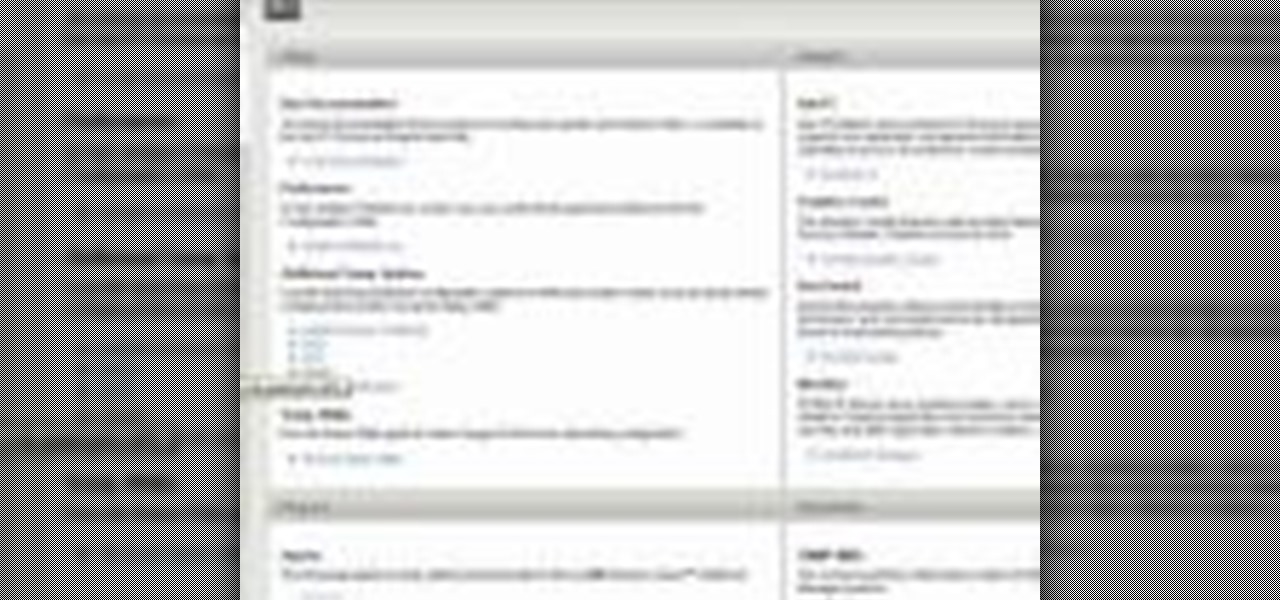
How To: Use the PCI compliance reporting feature in BIG-IP v10
See how to use the PCI compliance reporting functionality within BIG-IP v10. Whether you're new to F5 Networks' popular network appliance or are a seasoned network administrator just looking to better acquaint yourself with BIG-IP, you're sure to benefit from this free video software tutorial. For more information, including detailed instructions, take a look.
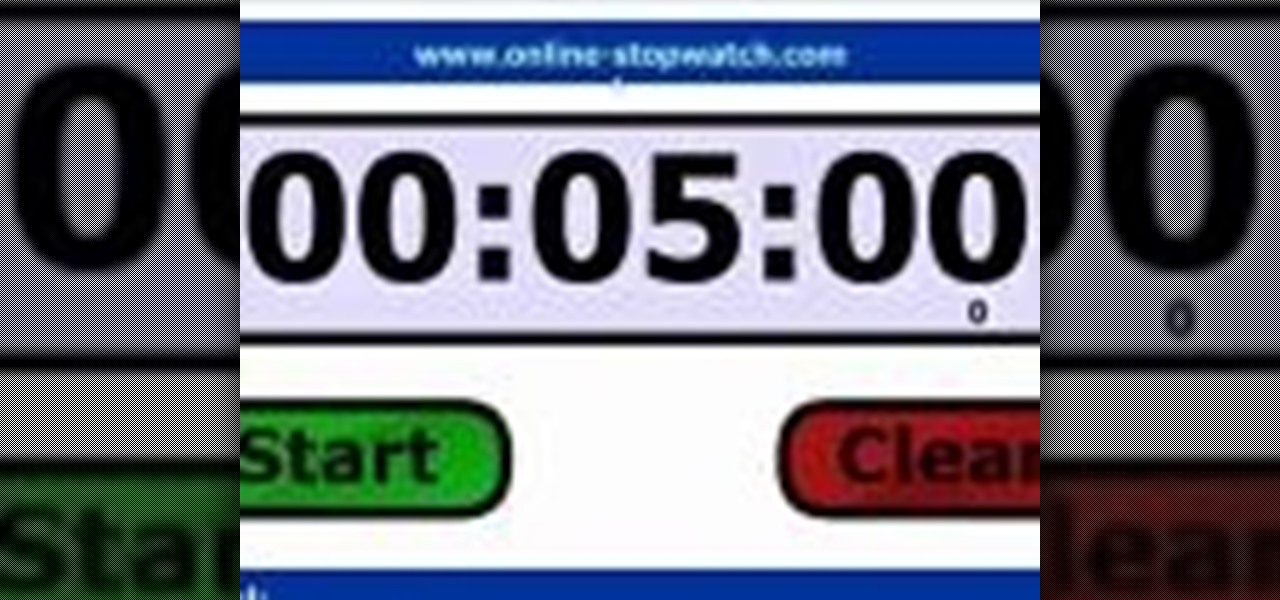
How To: Configure BIG-IP ASM L7 for DoS protection
See how to enable Layer 7 DoS and brute-force protection within DoS within BIG-IP ASM. Whether you're new to F5 Networks' popular network appliance or are a seasoned network administrator just looking to better acquaint yourself with BIG-IP, you're sure to benefit from this free video software tutorial. For more information, including detailed instructions, take a look.
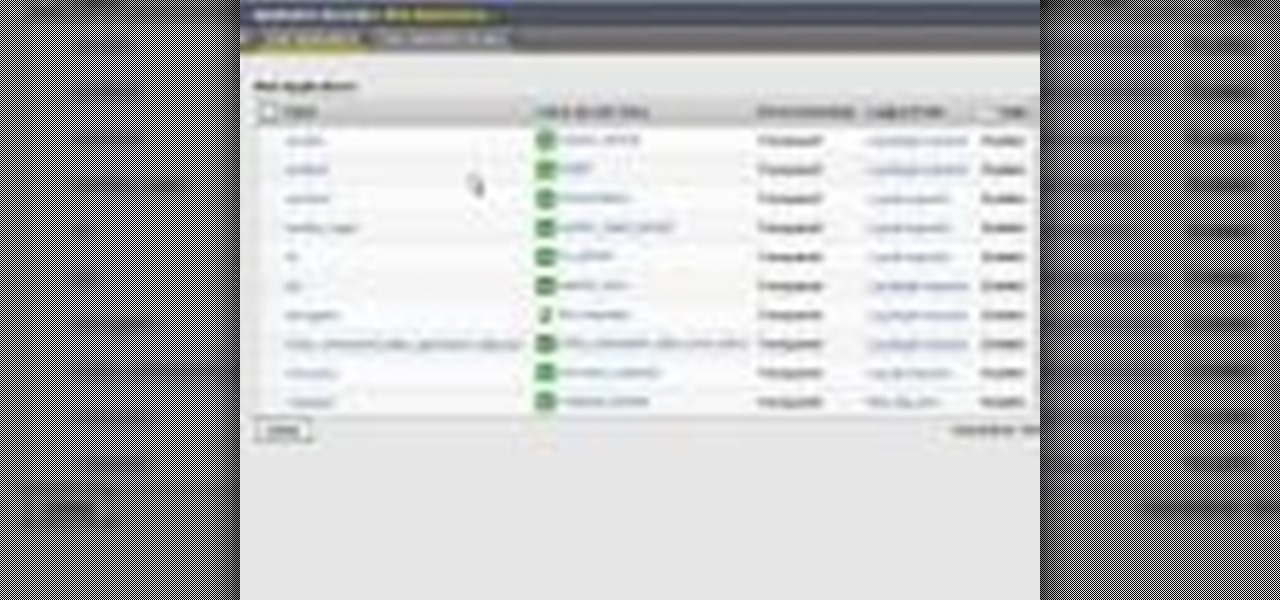
How To: Create and secure applications with F5 BIG-IP v10
Learn how to create & secure applications with BIG-IP v10. Whether you're new to F5 Networks' popular network appliance or are a seasoned administrator just looking to better acquaint yourself with BIG-IP, you're sure to benefit from this free video software tutorial. For more information, including detailed instructions, take a look.

How To: Use BIG-IP Live Install on your F5 hardware
Learn how to use BIG-IP Live Install on F5 gear quickly and simply. Learn how to upgrade BIG-IP with Enterprise Manager 1.8 quikly and simply. Whether you're new to F5 Networks' popular network appliance or are a seasoned administrator just looking to better acquaint yourself with BIG-IP, you're sure to benefit from this free video software tutorial. For more information, including detailed, step-b-step instructions, and to get started using Live Install yourself, take a look.

How To: Tether a 3G Windows Mobile phone to your laptop
Want to share your Windows Mobile phone's high-speed data connection with your laptop over Bluetooth? It's easy! So easy, in fact, that this home computing how-to from the folks at CNET TV can present a complete (and somewhat talky) overview of the process in just over a minute's time. For the specifics, and to get started tethering your own Windows or Mac laptop to your Windows Mobile phone, just watch this handy how-to.

How To: Turn an Apple laptop into a wireless hotspot
Looking a way to share a wired Internet connection? With an Apple computer, it's easy! So easy, in fact, that this home computing how-to from the folks at CNET TV can present a complete (and somewhat talky) overview of the process in just under a minute's time. For the specifics, and to get started creating your own WiFi hotspots, just watch this handy how-to.

How To: Secure a WiFi network by putting a password on it
Need some help figuring out how to put a password on your wireless router? This home-computing how-to from the folks at CNET TV will teach you everything you'll need to know to do just that. For detailed information, and to get started protecting your own wireless network helpful video guide.
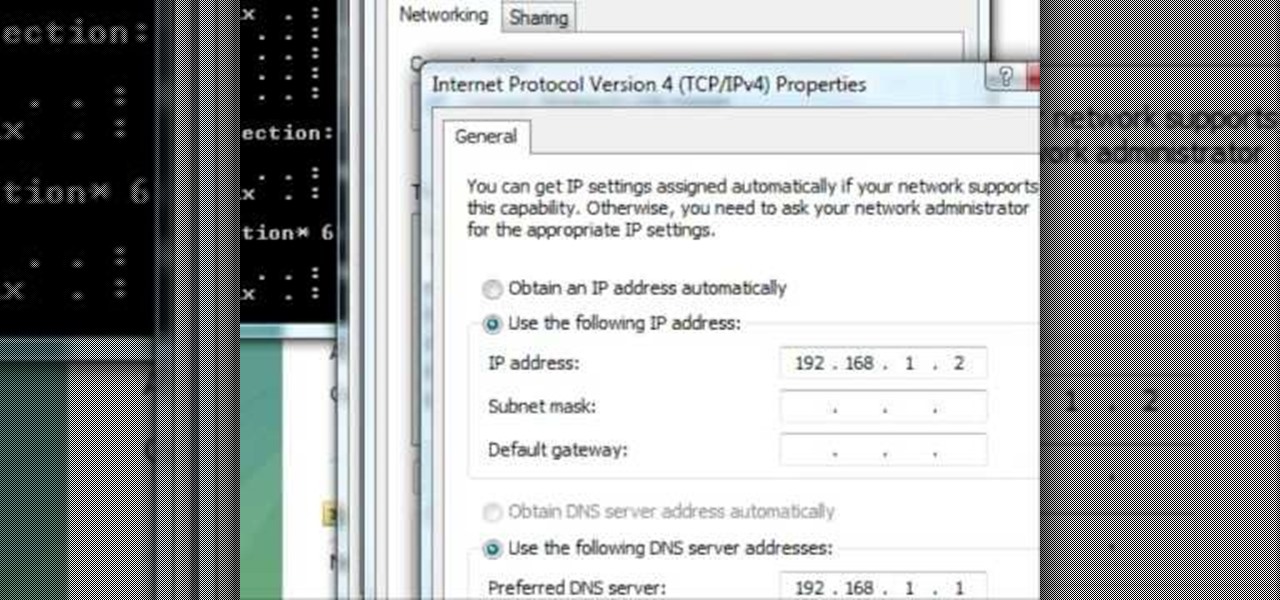
How To: Change the ip address on Vista
In this tutorial, we learn how to change an IP address in Windows Vista. First, open up cmd on your desktop and a new window will pop up. When the black window comes up, type in "ipconfig". You will now see your IP address, leave this window open and open up the control panel. Once in the control panel, click "view network status and tasks", then click on "view status". After this, click "properties" then click "internet protocal version 4" and click on "properties" again. Now, type your IP a...
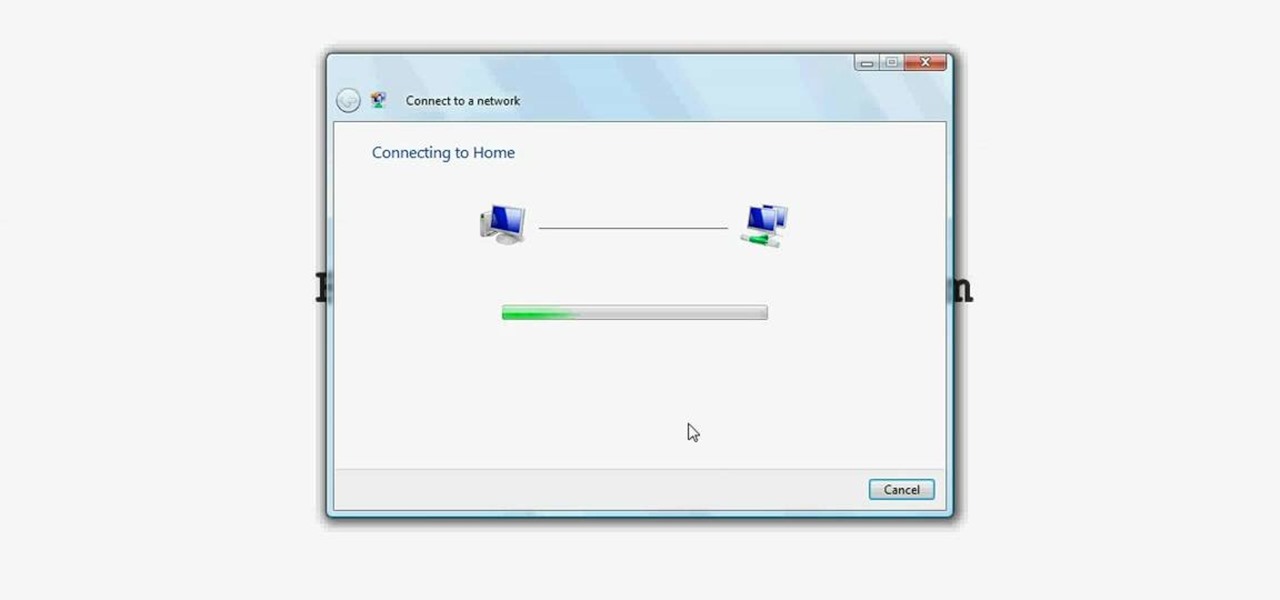
How To: Connect to a wireless network in Windows Vista
Wireless networks are really the only way to go these days. With WiFi you can access the world wide web from almost anywhere, at anytime, and not have to worry about annoying wires or cords. In this tutorial, learn how to set up a wireless connection in a Windows Vista based machine.
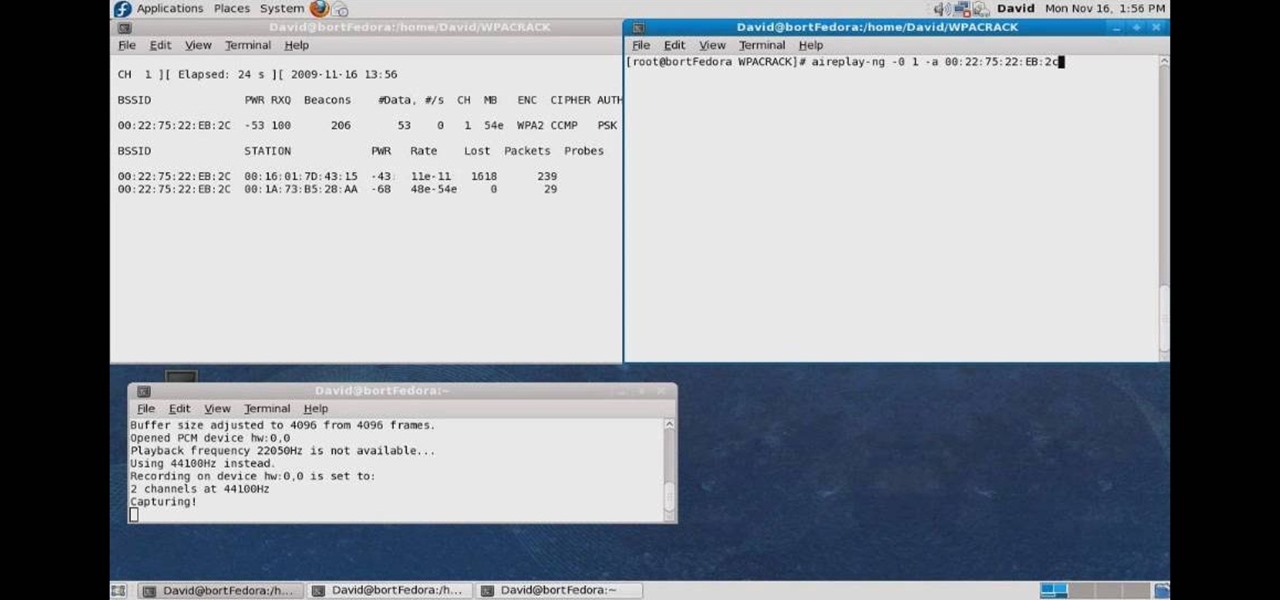
How To: Crack a WPA encrypted wireless network
In this how to video, you will learn how to crack a WPA encrypted wireless network. To do this, you will need the Air Crack package for Linux. First, disable the wireless adapter and enable monitor mode. Next, identify the channel in the wireless network and Mac address. Once you have this, you can listen to the traffic coming to and from this point. Wait for the handshake or disconnect something in order to force it to reconnect. From here, you are ready to perform the attack. With any encry...
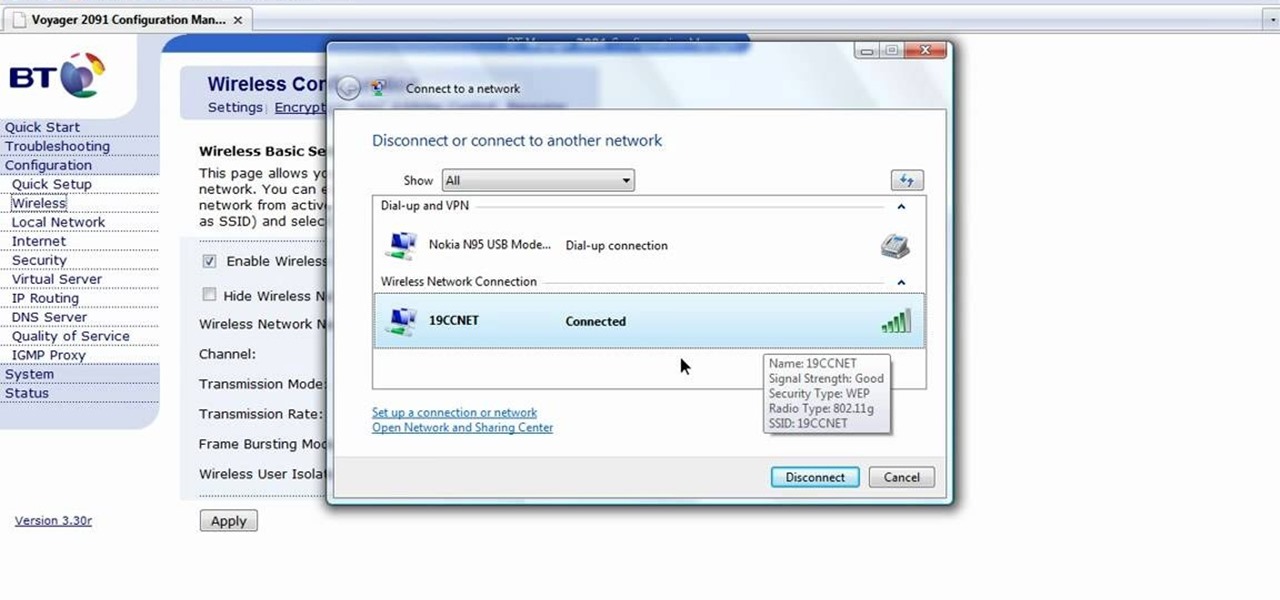
How To: Configure a computer wireless router
In this how-to video, you will learn how to configure and change the settings of your wireless router. If you have a bt router, go to api.home. This will bring up your wireless ADSL configuration. Click on advanced to change the advanced settings. You must enter your user name and password. The default for these are admin and admin. Now you can edit the settings. Go to MAC address control to block certain devices. If you are running a non BT router, go to run and type in cmd. Now, type in ipc...

How To: Crack a WPA (and some WPA2s) with BackTrack in Linux
In this video we learn how to crack WPA using Back Track. The first step is the boot into Back Track using a VMware Virtual Machine Image. Next you need to open a shell console. In the console you will type "airmon-ng" and press enter. This does a check to find the wireless guard interface name. Next, type "airodump-ng wlan0" and press enter. This will tell it what wireless card to use and scan for wireless networks. You are looking for the one that comes up WPA. Copy the MAC address then typ...

How To: Spoof the MAC address of a Windows XP PC
This video tutorial from tarunkumarsinghal shows how to change Mac address on Windows XP. Click Start menu and then Control Panel. Make sure control panel window is in classic view mode. If not, change it to classic from the left pane.

How To: Set-up a (dlink DI-524) wi-fi router
First, you will need a surfboard cable modem. You will need a wireless router with an unscrewed antenna and a power cord. Make sure you have two ethernet cord and a computer. First, take the surfboard and screw the cable into it; make sure it is completely tight. Next, take the router and one ethernet cord. Look for the spot that reads WAN; plug the ethernet cable into this spot. Take the other end of the ethernet cable and plug it into the port on the surfboard.
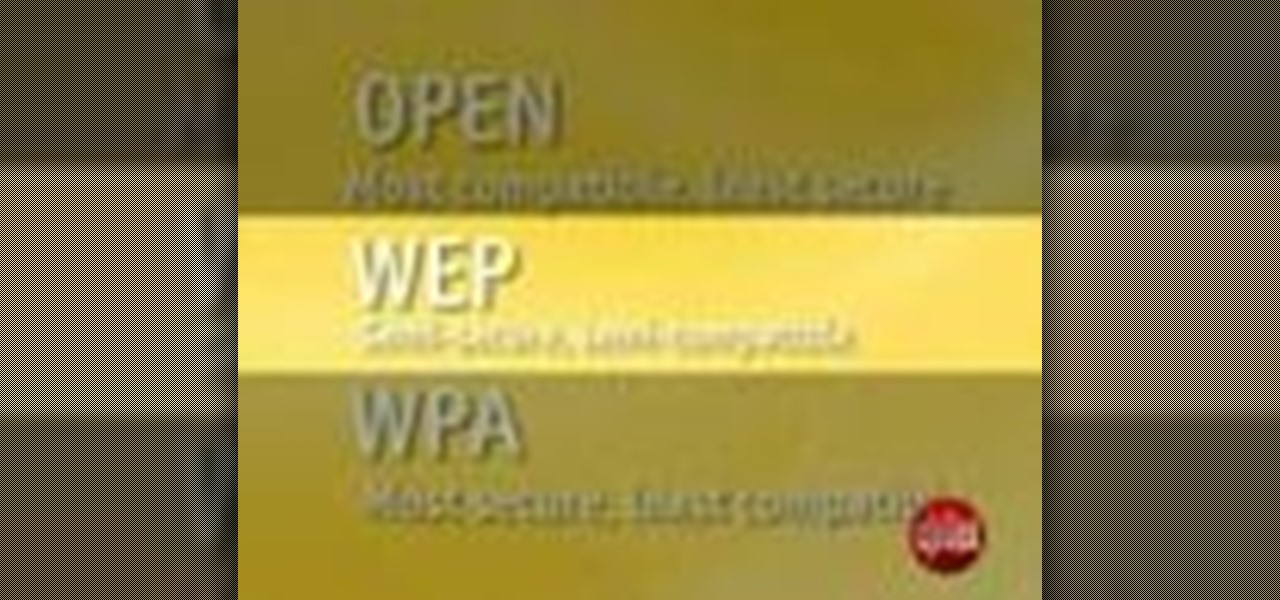
How To: Secure a home WiFi network
In this video tutorial, viewers learn how to secure a home wireless network. There are 3 types of security protocols for connecting devices. The 3 types of security protocols are: OPEN, WEP and WPA. Users should use passwords that are secure but no so obscure that they are unusable. The password should not be dictionary words. They should be mixed with casing and contain the user's phone number. Go to your router's website and log into the website. Find the setting for wireless security and e...
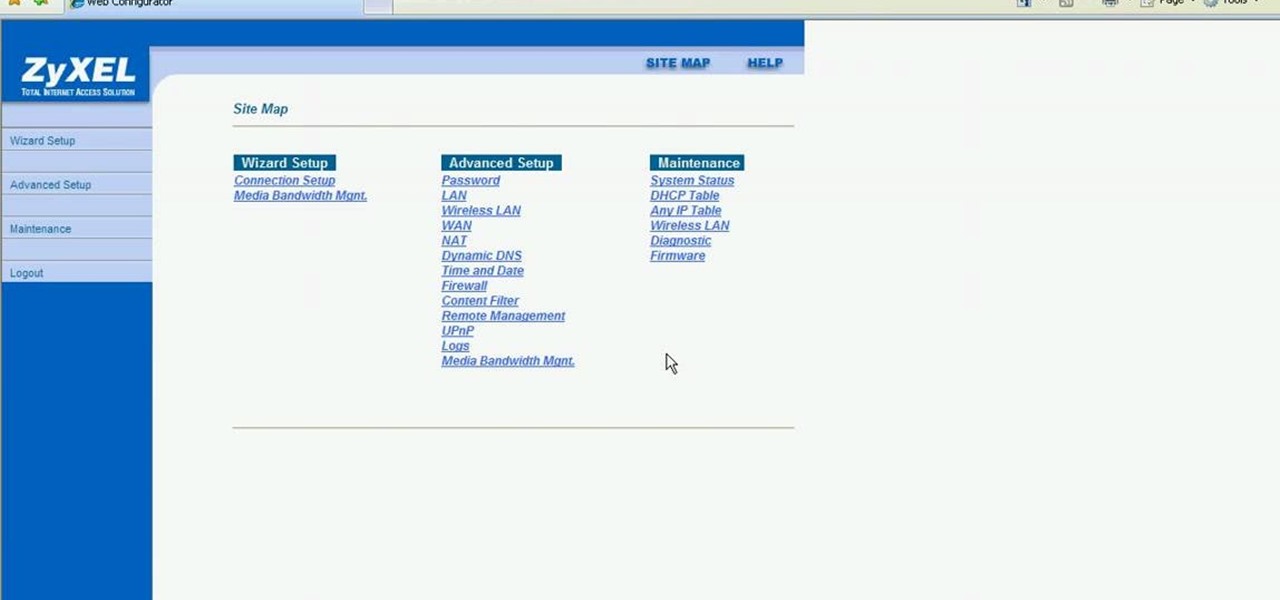
How To: Secure a Zyxel P-660HW-t1 wireless router
This video shows how to secure a wirelees internet connection on your Zyxel P-660hw-t1. For this, first click on Start button and open Internet Explorer(or any other browser). On the address bar of the browser, type in the IP address of your router. On the next page, enter your password and on the next page, either change the password or ignore. On the next webpage, under Advance setup, click on Wireless LAN. On the next page, click on 8021xWPA. Select authentication required and then click a...
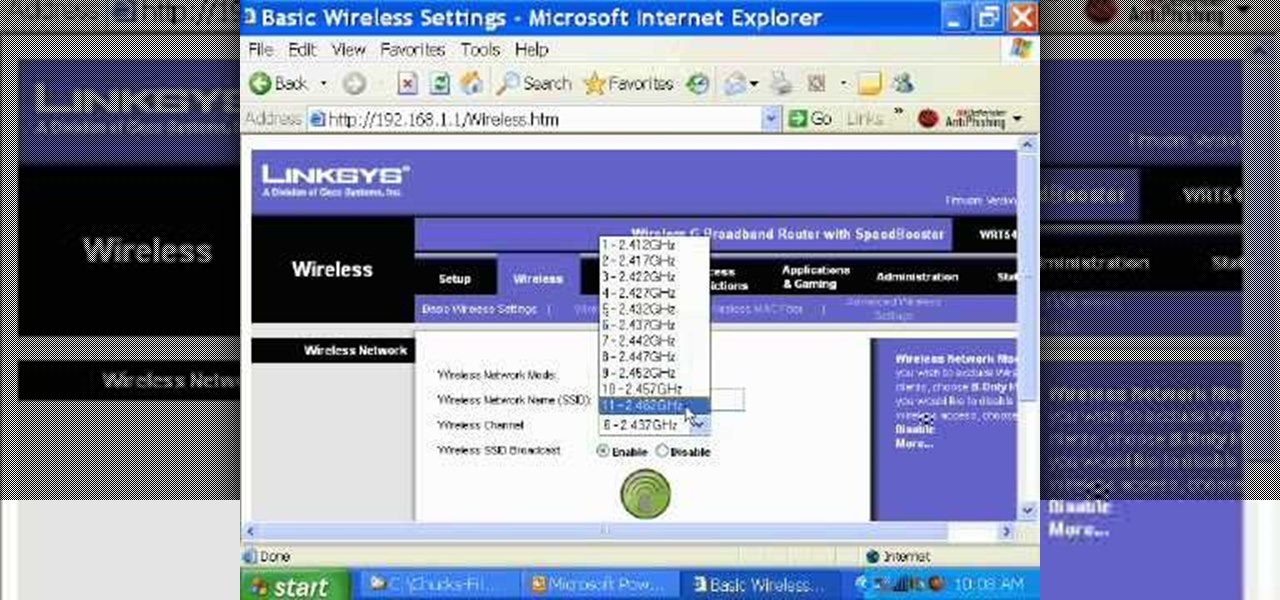
How To: Secure a Linksys wireless router when running Windows
Ever had router trouble? Got router trouble? Well don,t worry the people over from quickcert.com have made this video to help! More specifically a linksys 802.11g router. All new routers come with a standard Ethernet cable, which must be plugged into one of the four ports on the router and connected to your computer as well. This is necessary to change settings, using Microsoft IE (internet explorer) when the routers IP is typed into the address bar. It is strong recommended to change the def...