Remote desktop in windows is set up with these easy to follow steps. First go to your start menu this is in the bottom left corner of your desktop. In the start menu locate your control panel. In the control panel open up your systems folder. Once this is open click the remote tab at the top right of this folder. In this tab you will have the option to check "allow user to connect remotely to this computer." From here press ok to exit out of the systems folder.Again click the start menu, navigate to the all programs button. Locate the accessories folder. In the accessories folder there will be a communication folder. Inside of the communications folder there will be a remote desktop connection option.Once this is clicked the start menu will close and a small window will be open that says, Remote desktop connection. Click on the options button in this new window. Fill in the computer information that is asked for in the first window. Then click over to the experience tab, this tab has 5 check options. Click the desktop background, themes, and bitmap caching. From here click connect. A larger blue window will open from here.There you go remote desktop for windows server 2003.
Apple's iOS 26 and iPadOS 26 updates are packed with new features, and you can try them before almost everyone else. First, check Gadget Hacks' list of supported iPhone and iPad models, then follow the step-by-step guide to install the iOS/iPadOS 26 beta — no paid developer account required.




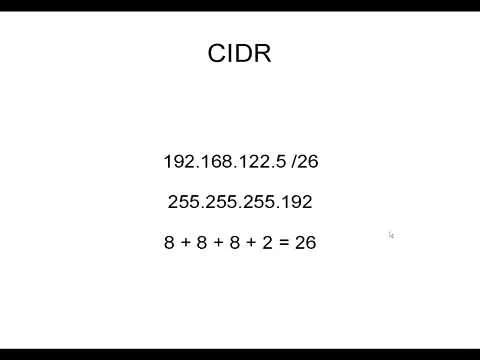

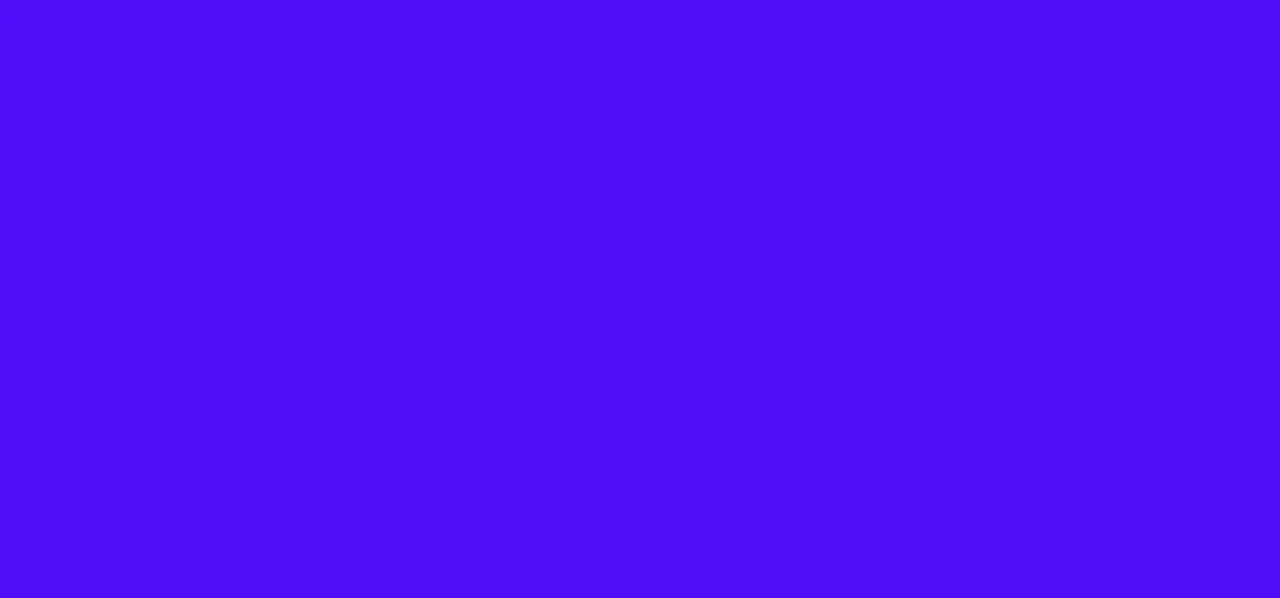
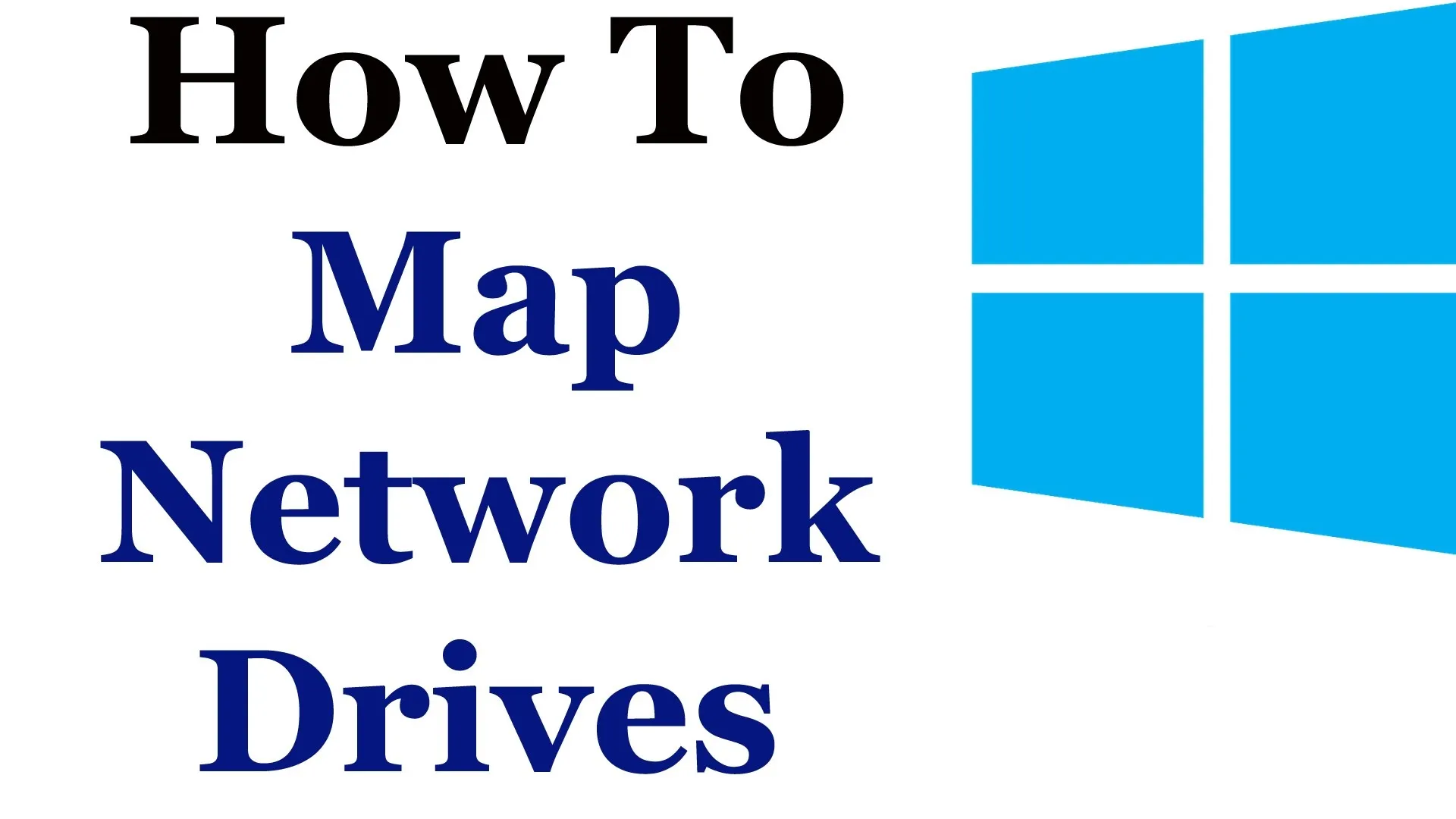

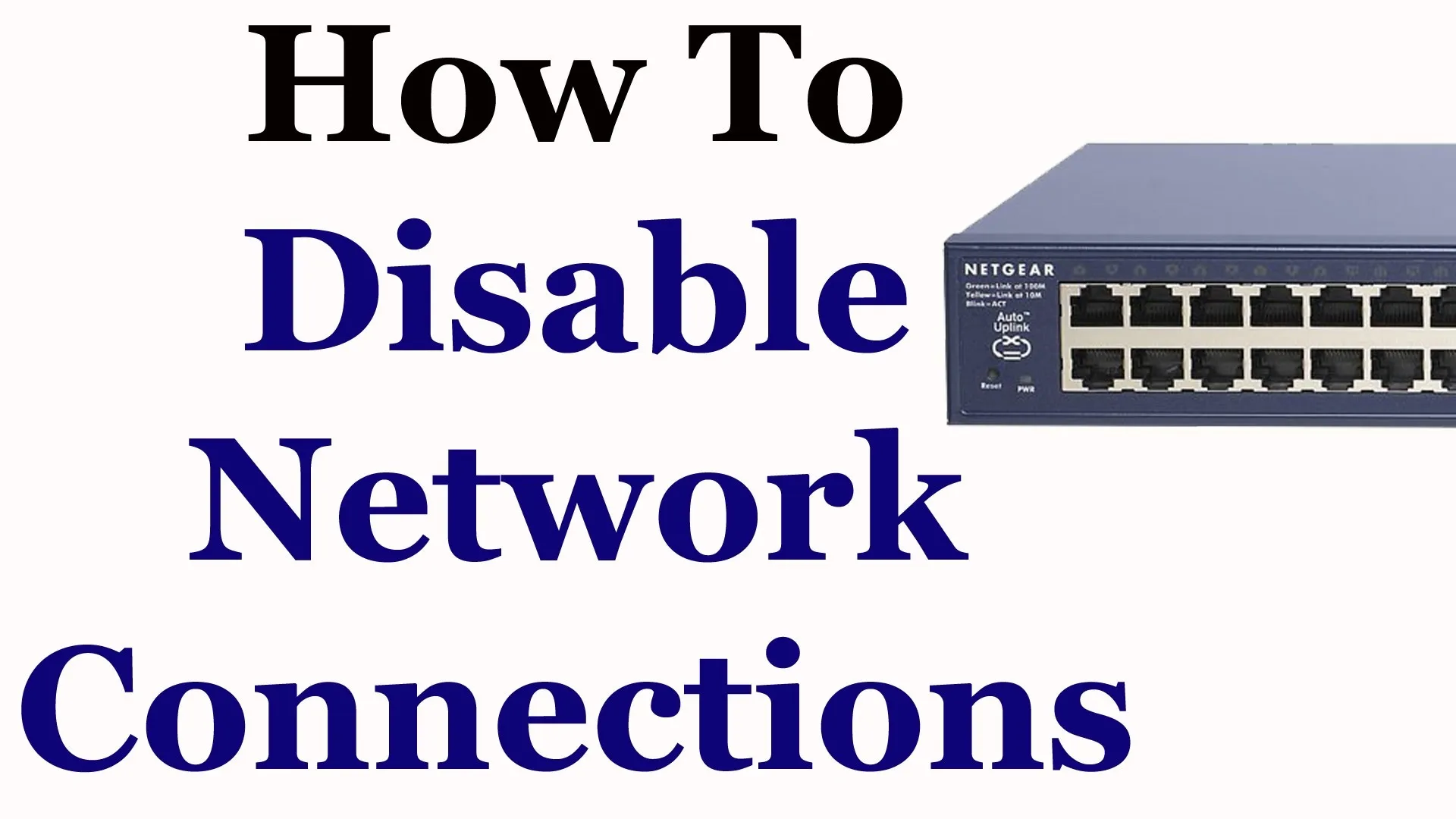


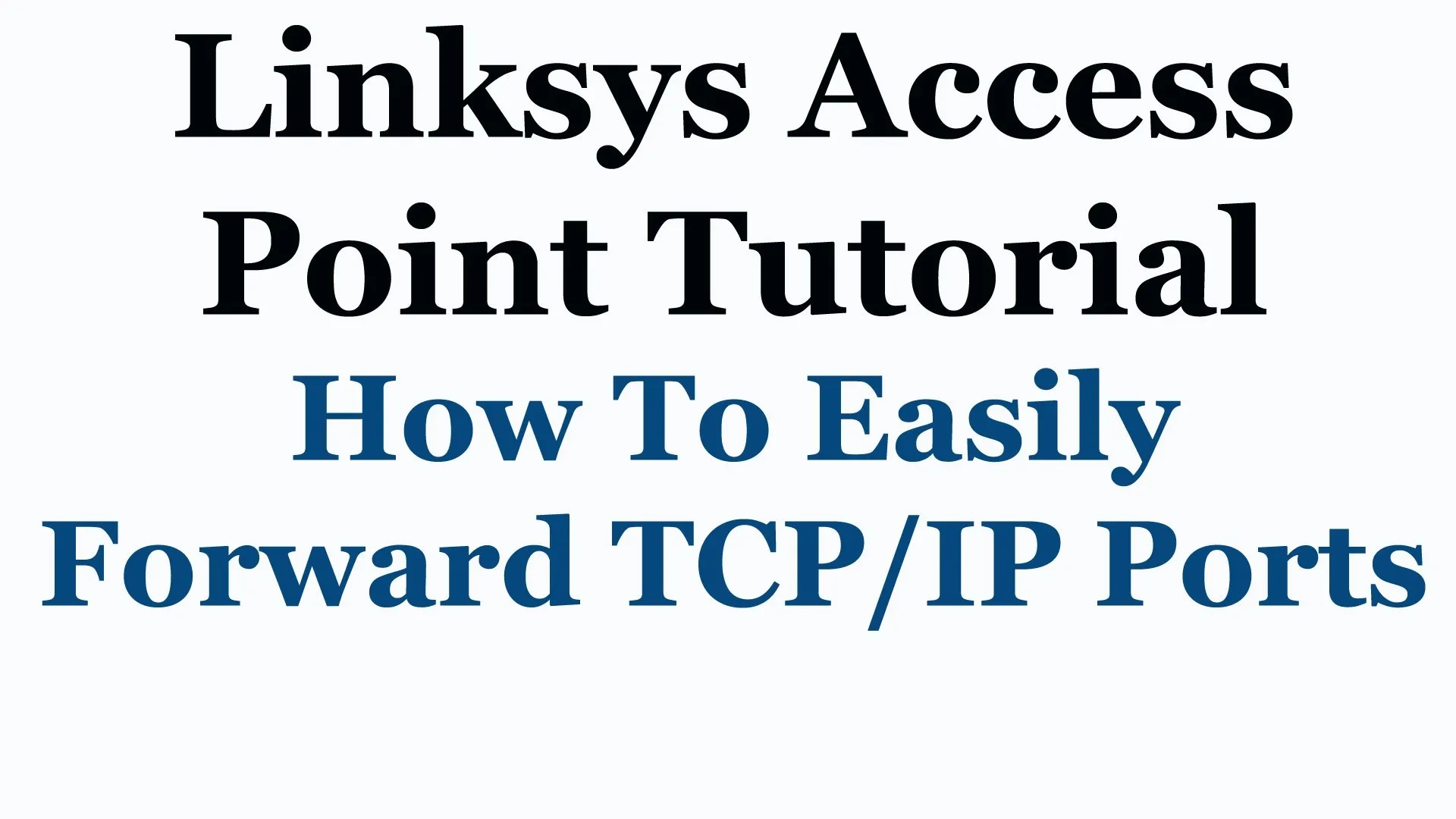
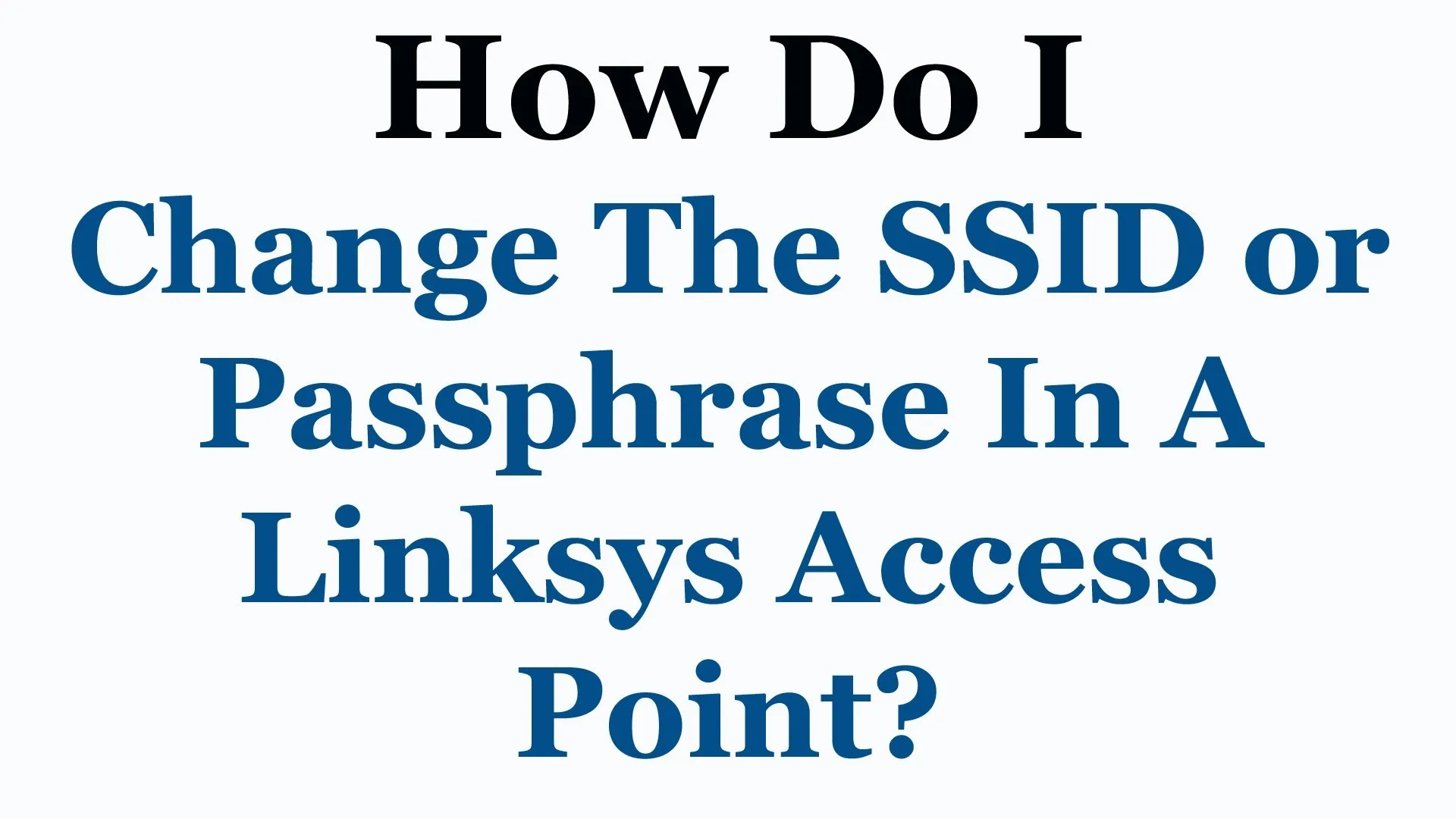

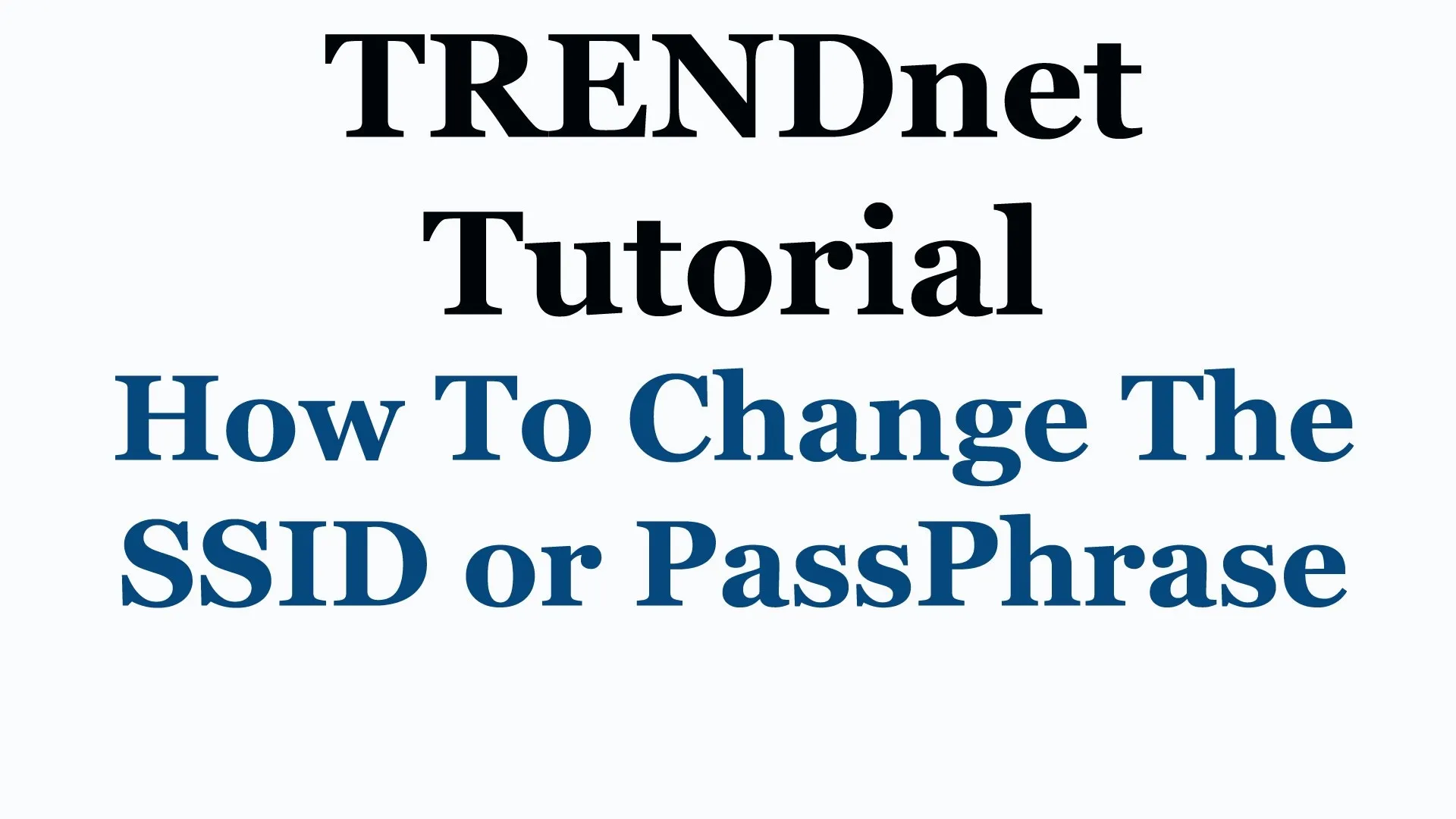
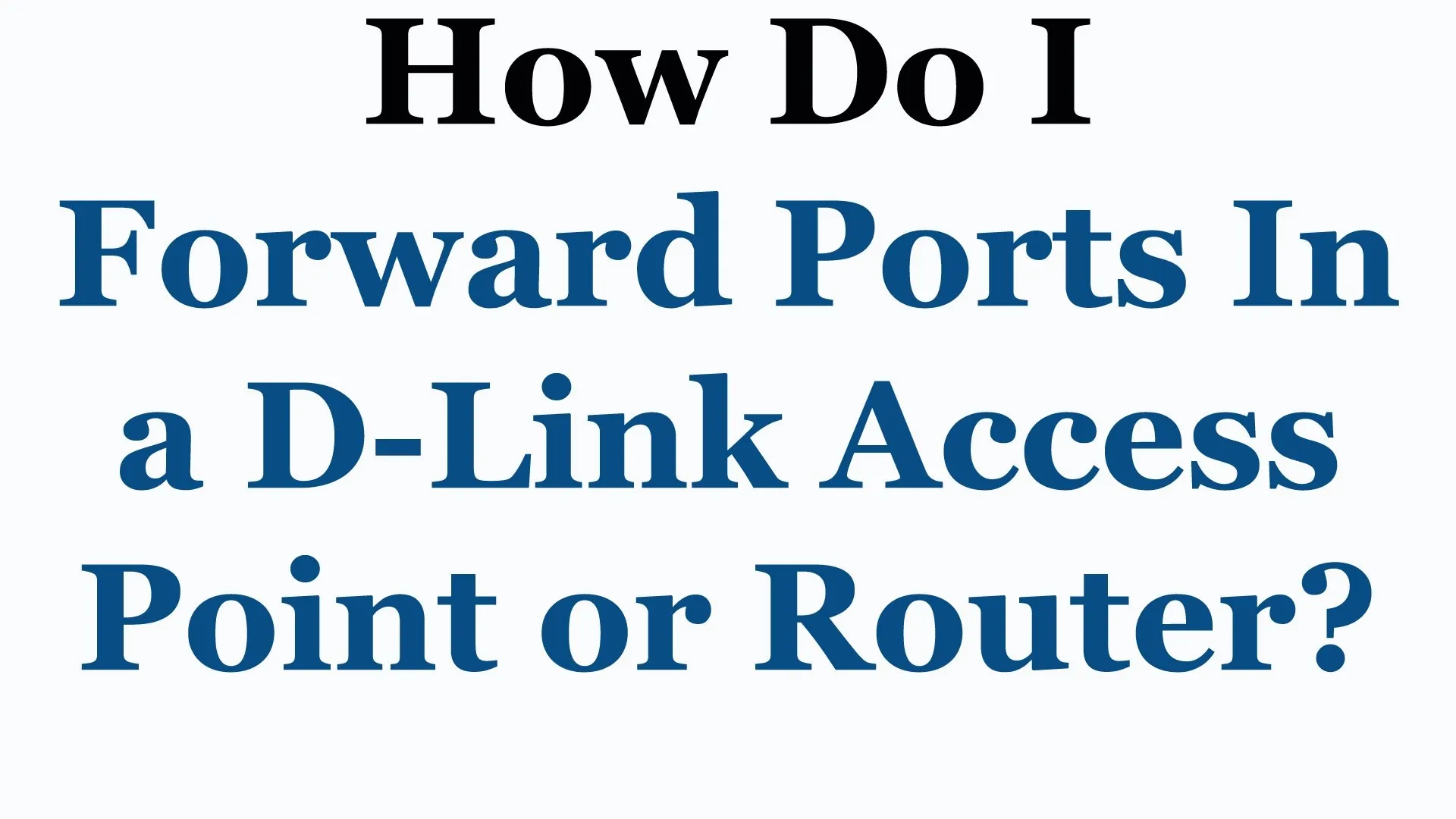

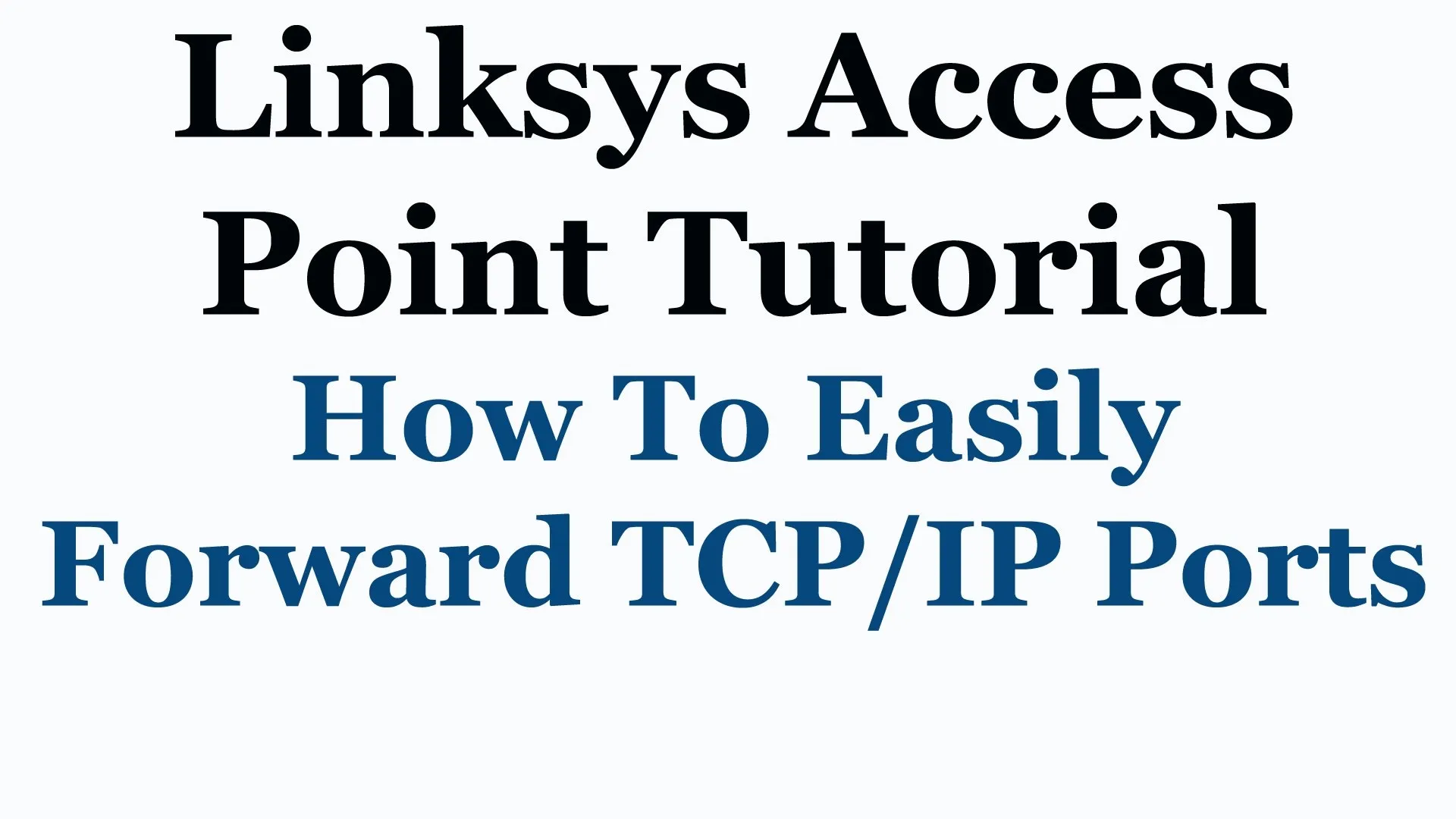
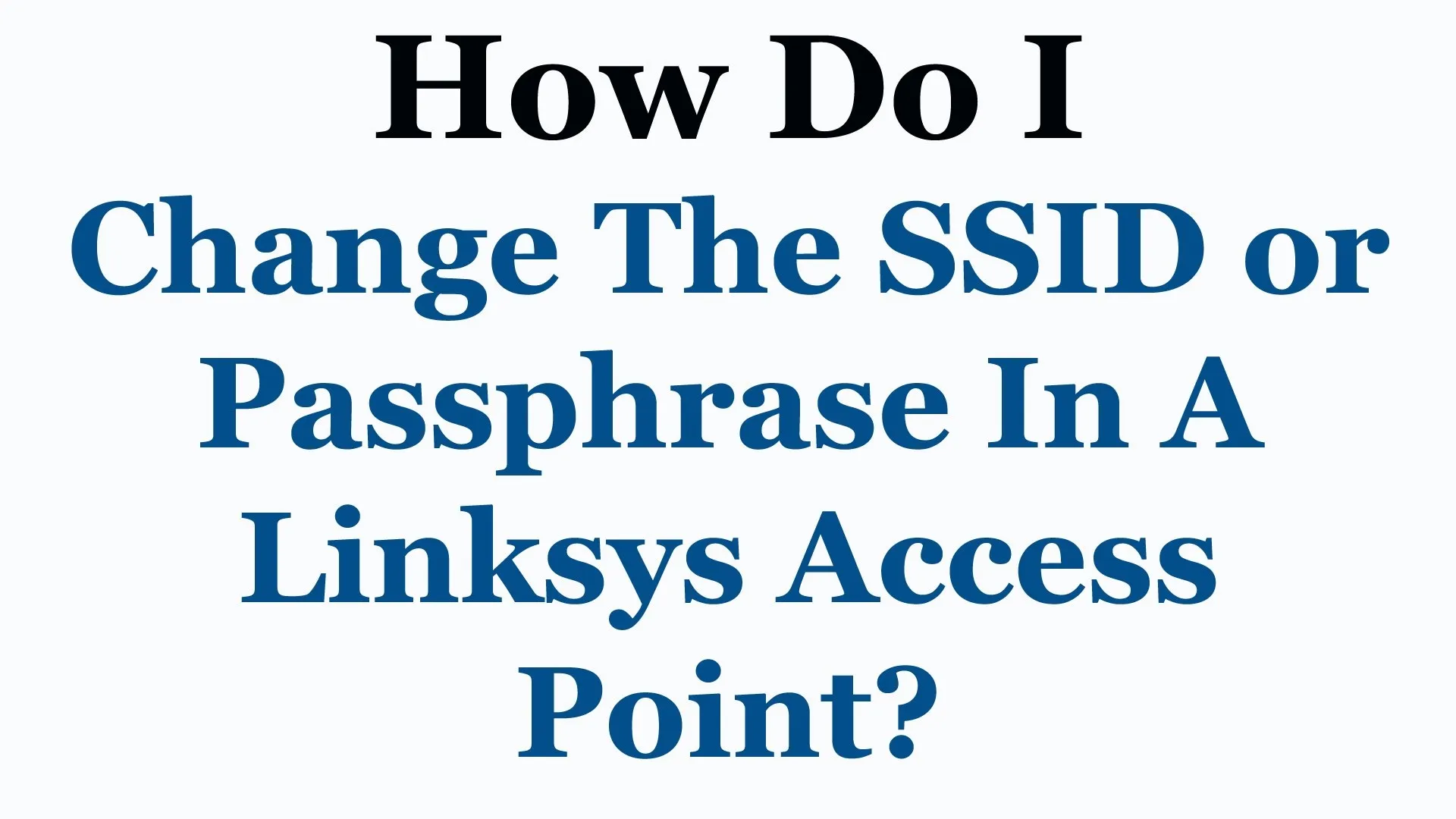

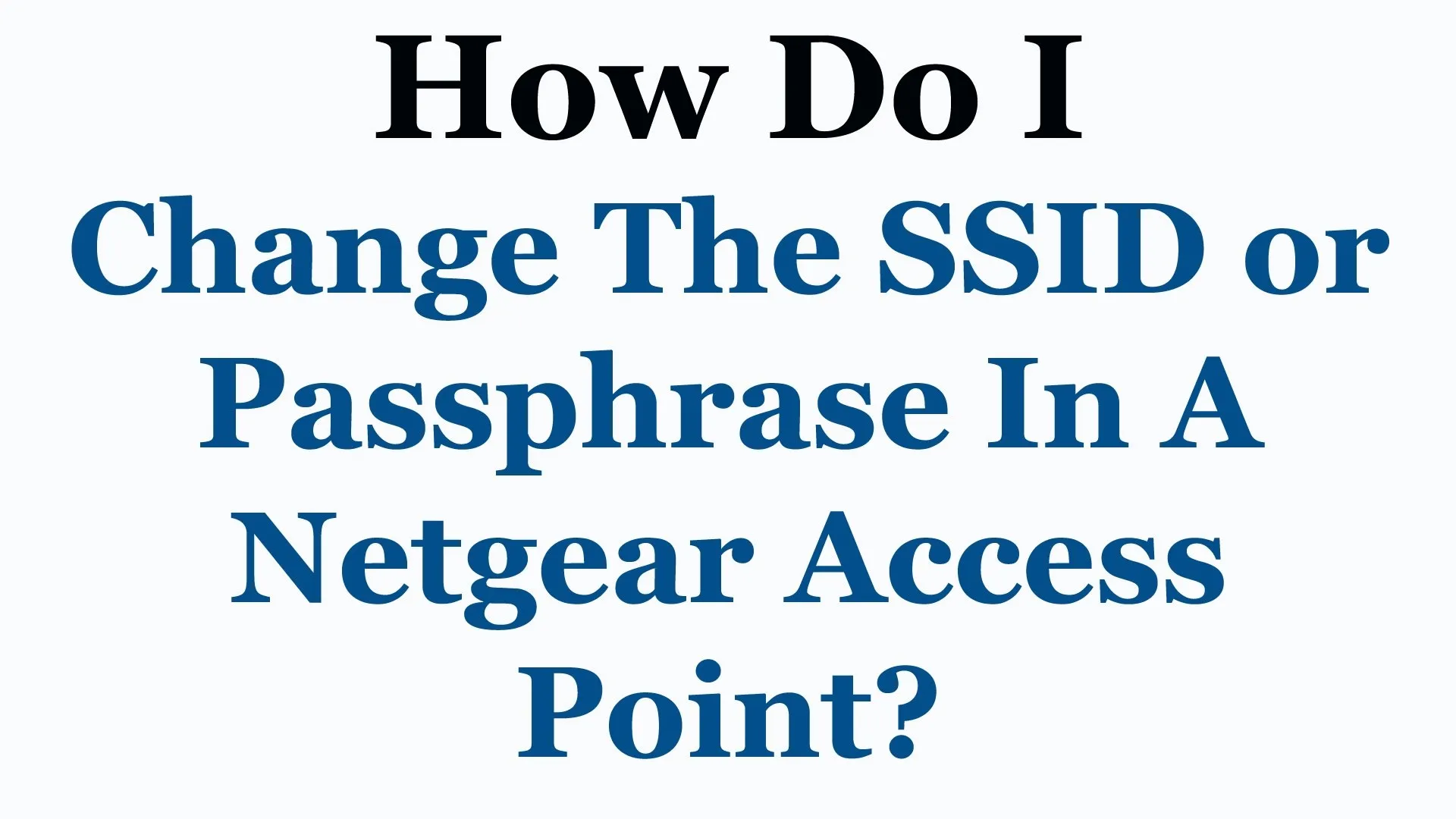
Comments
Be the first, drop a comment!