Want to be able to print wirelessly without having to buy a pricey network printer? Now you can! All you need to do is follow these simple, quick, steps.
What you need:
- At least two computers running Windows
- Normal non-network printer
- A network
Once you have all of these things, you're ready to begin.
Step 1 Setting up the Printer
First, you need to connect your printer to the "host" computer using a USB cable. Install the printer driver if necessary.
This computer must always be plugged in to the printer through the USB.
Step 2 Enable Printer Sharing on the "host" Computer
On the host computer, go to:
- Control Panel
- Network & Internet
- Network & Sharing Center
Once there, turn on "Printer Sharing" and turn off "Password Protected Sharing".
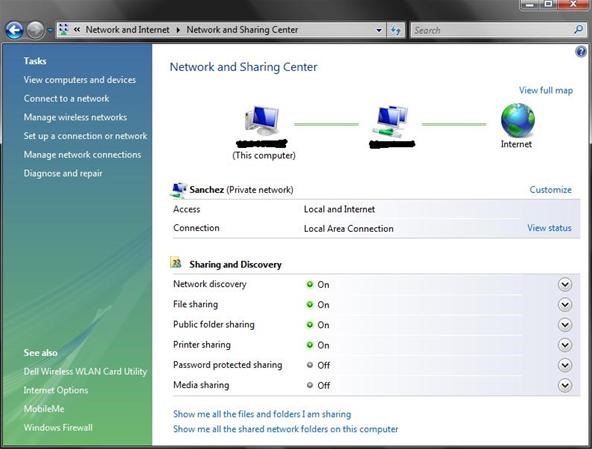
Now make sure that the printer has the "Share this Printer" option checked.
Go to:
- Control Panel.
- Hardware & Sound.
- Printers.
- Right-click the printer and select properties.
- Click the sharing tab.
- Make sure "Share this Printer" is checked.
- If not, click it. You might be prompted to provide an Administrator password if you're not logged in as one.
Step 3 Connecting to the Printer Wirelessly
Make sure your printer is turned on, and go on to the computer you wish to print wirelessly from.
On your other computer, go to:
- Control Panel.
- Hardware & Sound.
- Printers.
- Click "Add Printer".
- Click "Add a Network, wireless, or bluetooth printer".
- Select the printer on the "host" computer.
In this example, my laptop is the "host" computer.
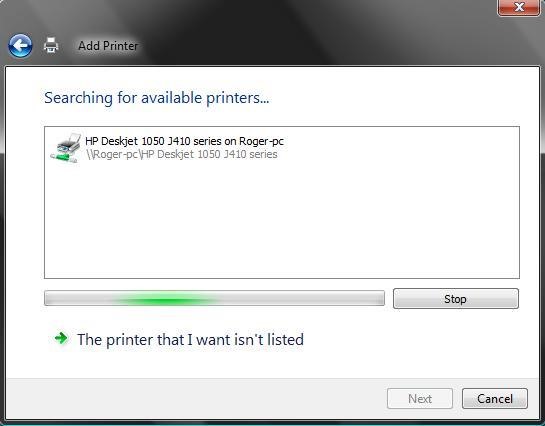
Step 4 Using the Now Wireless Printer
Now you're all set. Make that printer your default and start printing! It doesn't matter how far away you are from the printer as long as you are on the same network as the host computer.
Tips
- Both the host computer and the printer must be turned on for this to work.
- In some cases, you might have to install the printer driver on the other computer as well.
- You can connect as many computers as you want to the host computer for wireless printing.
Warnings
- Anyone on the same network as the host computer will be able to print wirelessly to that printer.
- I used Windows Vista, but I'm positive it works with Windows XP and Windows 7 as well.
Just updated your iPhone? You'll find new emoji, enhanced security, podcast transcripts, Apple Cash virtual numbers, and other useful features. There are even new additions hidden within Safari. Find out what's new and changed on your iPhone with the iOS 17.4 update.




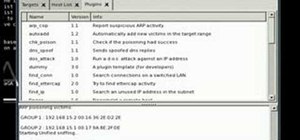
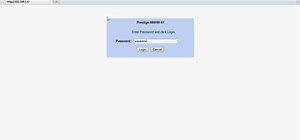


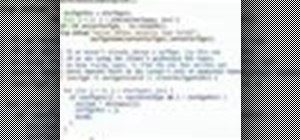
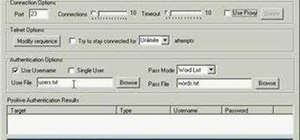

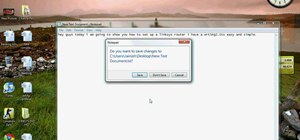


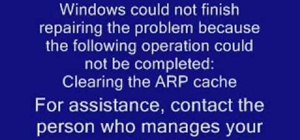

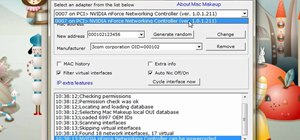


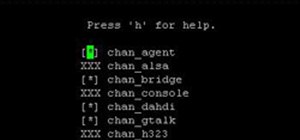




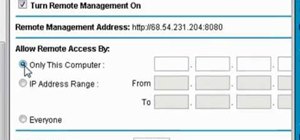
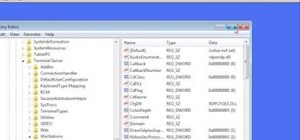
Be the First to Comment
Share Your Thoughts